Intégrer une activité Carte de progression
Tutoriel vidéo (ancienne version d'Éléa)
L'activité "Carte de progression" permet de créer une image dont l’apparence variera pour chaque apprenant au fil de son avancement dans le parcours.
Cette carte de progression combine :
- une image sélectionnée par l’enseignant en « toile de fond »
- et des icônes.
Éléa affichera automatiquement au-dessus de l’image choisie une icône pour chaque activité présente dans le parcours.
L’apparence de cette icône variera au gré de la progression de l’apprenant dans le parcours.
L’icône d’une même activité aura ainsi trois apparences possibles :
| Un cadenas tant que l’apprenant n’a pas encore accès à cette activité (il doit par exemple achever une autre activité pour débloquer l'accès) | Un point d'interrogation dès que l’activité est accessible à l’apprenant et qu'il ne l'a pas réalisé | Enfin, Une coche une fois l’activité terminée par l’apprenant. |
La carte de progression permet donc à l’enseignant de donner une identité visuelle et thématique à son parcours.
C’est également un élément engageant de gamification du parcours : l’apprenant peut à tout moment apprécier visuellement le chemin qu’il a déjà parcouru dans le scénario du parcours et anticiper les activités qui lui restent à consulter.
Paramétrage du Parcours
Pour commencer, il est nécessaire de vérifier que le suivi d’achèvement du parcours est activé car c’est lui qui conditionne - sur la carte de progression - l’apparence de l’icône (fermée/accessible/terminée) d’une activité donnée.
Par défaut, le suivi est activé.
Dans le cas où il aurait été désactivé
- Aller dans les paramètres du cours
- Dans la partie Suivi d'achèvement
« **Activer le suivi d’achèvement des activités **» doit être en position « Oui ».

Pour utiliser au mieux l’activité « **Carte de progression **», il est nécessaire de se familiariser avec ces deux paramétrages des activités :
-
« Achèvement d’activité » qui fixe les conditions sous lesquelles une activité est considérée comme achevée ou non par l’apprenant (achevée par le simple affichage de l’activité par l’apprenant, ou bien par l’obtention d’une note) ;
-
Et « Restriction d’accès » : paramétrage qui définit sous quelles conditions est accessible et/ou affichée l’activité ; ces conditions sont définies en fonction de l’achèvement ou non d’une ou plusieurs autres activités du parcours.
(ces paramétrages sont disponibles dans les paramétrages de toutes les activités d’Éléa : Test, Leçon, Étiquette, etc.)
Étape 1 : Création de l’activité carte de progression
Pour créer une activité Carte de Progression :
- Depuis la barre d'édition
- Depuis le sélecteur d'activités
Dans la barre d'édition du tiroir de droite, cliquez sur le menu "Navigation", puis sur l'icône correspondante à l'activité QCM.

Cliquer sur ajouter une activité ou une ressource Puis sélectionner l'activité carte de progression.

Une nouvelle page s'ouvre pour définir les paramètres de la carte.
Étape 2 : Personnalisation de la carte
Choix de la toile de fond de la carte de progression
Sur cette page de paramétrage, sous « **Choisir une image **», trois options permettent de sélectionner l’image qui servira de toile de fond à la carte de progression du parcours.

-
Cliquer sur « Choisir un Fichier » permet de parcourir les fichiers du parcours pour y récupérer une image préexistante ou y déposer une nouvelle image (« Déposer un fichier ») ;
-
« Utiliser une carte standard » offre de choisir une image parmi un jeu de 32 illustrations déjà disponibles dans Éléa.

- un set d’icônes est présélectionné pour chacune de ces illustrations ainsi qu’un « chemin » prédéfini pour disposer ces icônes sur la carte - voir infra « Tracé du Chemin ».
Si la case **« Charger le chemin et les icônes correspondants » **est cochée tout choix préalable d’icônes et tout tracé de chemin entamé seront supprimés. - Le type KHAN : si la case "Utiliser le mode de carte spécifique Khan" est cochée il n'y aura pas d'image dans ce type de Carte de progression , les activités apparaîtront de manière linéaire en colonne.*
- Enfin, il est possible de glisser-déposer l’image de votre choix depuis un dossier de votre ordinateur directement dans la zone en pointillés libellée « Vous pouvez glisser des fichiers ici pour les ajouter ».
Dans les trois cas Éléa affiche l’image souhaitée.
On veillera à choisir des images dont les dimensions et la résolution assurent une lecture facile. Une image trop riche en détails auxquels viendront se superposer les icônes des activités peut être rapidement illisible.
Choix des Icônes
En bas à gauche de la carte choisie apparaît un set des trois apparences possibles d’une même icône (selon que l’activité correspondante sera "fermée"," accessible" ou "terminée").
Ce set n’est qu’indicatif (exemple d’apparences possibles ; ces icônes n’apparaîtront pas à cette même place sur la carte définitive).
Pour sélectionner le set type des icônes qui apparaîtront sur la carte, dérouler le menu « Jeu d’icônes des activités » et cliquer sur le nom du set souhaité (l'affichage des trois icônes d’exemple s’actualise immédiatement en bas à gauche de la carte).
Cliquer dans le menu déroulant « Taille des icônes » pour fixer la dimension souhaitée des icônes de la carte.
Tracé du Chemin
Éléa va placer automatiquement sur la carte une icône pour chaque activité du parcours.
Ces icônes seront régulièrement espacées entre le point de départ et le point d’arrivée d’un chemin à la manière de perles sur un fil. Leur ordre correspondra à l'ordre des activités correspondantes dans les sections du parcours.
Pour tracer ce chemin :
- Cliquer sur l’icône crayon sous la carte (la bordure vire au gris) ;
- Choisir le type de tracé voulu. Il existe deux modalités de tracé : le tracé anguleux (icônes sur ligne brisée) ou le tracé courbe (icône sur courbe) ;
ou
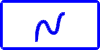
- Cliquer-relâcher sur la carte à l’endroit choisi pour le point de départ du chemin ;
- Cliquer-relâcher pour placer le deuxième point, et ainsi de suite pour chacun des points suivants. Le chemin est automatiquement tracé entre deux points consécutifs. Il s’agit de placer les points là où le chemin que l’on trace marque des changements de directions appuyés ;
- Pour terminer le tracé, double-cliquer pour marquer le point d’arrivée, ou cliquer n'importe où sur la page en dehors de la carte, ou bien encore faire un clic droit.

Ce chemin ne sera pas affiché dans l’affichage final de la Carte de progression: il est le fil invisible sur lequel seront distribuées régulièrement les icônes des activités.
On pourra dans certains cas faire le choix de faire épouser au chemin tracé des courbes et lignes d’un élément notable déjà présent dans l'image de la carte sous-jacente ; les icônes des activités viendront ainsi se superposer le long de cet élément.
Modifier le tracé du chemin
Une fois le chemin tracé celui-ci peut être modifié.
Pour déplacer un point du chemin : cliquer et maintenir le clic pour glisser et redéposer le point à son nouvel emplacement sur la carte.
Si la modalité choisie est le tracé « Courbe » il est aussi possible de modifier l’inflexion de chaque courbe grâce aux deux poignées bleues situées de part et d’autre de chaque point du chemin.

Cliquer sur l’icône gomme pour effacer entièrement le chemin.
Éléments supplémentaires de description à afficher
Il est possible ici de rédiger un titre ou une légende au-dessus et/ou en-dessous de la carte de progression.

Ne pas oublier d'enregistrer la carte.
Toute activité ajoutée par la suite au parcours viendra s'insérer automatiquement sur cette carte de progression.