Questions Fréquentes
Questions les plus fréquentes
Je me suis désinscrit de mon parcours par inadvertance : comment le récupérer ?
Pas d'inquiétude. Une mise à jour automatique cette nuit va vous réattribuer votre parcours. Si la suppression de votre parcours est plus ancienne, vous pouvez formuler votre demande d'aide en utilisant le bouton support d'Éléa.
J'ai supprimé une activité ou une ressource par inadvertance : comment la récupérer ?
Pas d'inquiétude. Vous pourrez retrouver les activités supprimées dans la corbeille. Elles sont disponibles pendant quelques jours, après elles seront définitivement supprimées.
Comment faire ?
Vous venez de supprimer votre activité ou ressource. Il va falloir attendre un moment (environ 30 minutes) afin que celles-ci apparaissent dans la corbeille. Ensuite, il faut cliquer sur le menu bleu en haut à droite, puis sur Administration du cours, puis sur Corbeille. Vous retrouverez vos activités/ressources récemment supprimées. Pour qu'elles réapparaissent dans le parcours, il faut cliquer sur Restauration.
J'ai accidentellement supprimé un parcours : comment le récupérer ?
Nous préférons vous prévenir qu'il est très difficile de retrouver votre parcours mais vous pouvez toujours envoyer un mail au vous pouvez formuler votre demande d'aide en utilisant le bouton support d'Éléa en précisant :
- le nom de votre parcours ;
- l'heure et la date de suppression de votre parcours ;
- le bassin de votre établissement ;
- et son UAI.
Manipulation de parcours
Comment enregistrer le travail réalisé sur mon parcours ?
Sur chaque activité/ressource créée, vous enregistrez le contenu ajouté en cliquant sur l'un des deux boutons en bas de page enregistrer et afficher ou enregistrer et revenir au cours. Il n'y a pas d'autre manipulation à faire pour sauvegarder votre travail. Votre parcours s'enregistre automatiquement. Vous retrouverez votre parcours sur la plateforme où vous l'avez créé.
Comment sauvegarder l'intégralité d'un parcours ?
Vous pouvez sauvegarder votre parcours directement sur la plateforme. Pour cela, vous pouvez consulter le tutoriel. Vous aurez ainsi la possibilité de télécharger le fichier de votre parcours.
Pour ce faire, vous trouverez la marche à suivre dans ce tutoriel.
Comment récupérer un parcours de la Éléathèque pour l'utiliser avec ses élèves ?
Un parcours de la Éléathèque vous intéresse ?
Vous pouvez récupérer tout le parcours ou seulement les parties qui vous intéressent. Pour ce faire, vous trouverez la marche à suivre dans ce tutoriel.
Comment dupliquer un parcours ?
Pour dupliquer un parcours complet, vous devez tout d'abord procéder à la sauvegarde de ce parcours, puis à sa restauration dans un autre parcours. Lors de la sauvegarde, vous avez le choix de sauvegarder le parcours complet ou bien seulement certaines activités. Cette sauvegarde prend la forme d'un fichier de type archive compressée (fichier de type .mbz équivalent d'un fichier .zip). Ce fichier est hébergé par défaut sur votre plateforme Éléa ou peut être sauvegardé sur votre ordinateur personnel. Vous pourrez ensuite restaurer ce fichier de sauvegarde au format .mbz dans un autre parcours de votre choix en cliquant sur le menu latéral, puis "Administration du cours" et enfin "Restaurer".
La démarche vous est détaillée dans ce [tutoriel](Pour ce faire, vous trouverez la marche à suivre dans ce tutoriel. ).
Comment copier une activité/ressource d'un parcours vers un autre ?
Importez le parcours qui contient les activités et ressources que vous souhaitez déplacer dans le parcours dans lequel ces activités et ressources doivent être dupliquées. Au moment de l'importation vous pourrez cocher les activités et ressources du parcours d'origine à dupliquer et décocher les autres (qui ne seront ainsi pas importées).
La démarche vous est détaillée dans ce tutoriel.
Comment partager un parcours avec un collègue de mon établissement ?
Vous souhaitez travailler à plusieurs sur la conception d'un parcours ? Pour cela, vous pouvez inscrire votre (vos) collègue(s) en tant qu'enseignant à votre parcours. Consultez le tutoriel vidéo.
Si vous souhaitez partager un parcours avec un collègue, sans lui laisser les droits d'édition, vous devrez l'inscrire avec un rôle d'enseignant non éditeur. Enfin, si votre collègue veut apporter des modifications qui ne correspondent pas à votre scénario, nous vous conseillons de créer un fichier de sauvegarde et le partager, afin que le collègue le restaure dans un de ses propres parcours.
Comment partager un parcours avec un collègue qui travaille dans une autre plateforme Éléa ?
pour les personnels de l'académie de Versailles :
Inscrivez ce collègue à votre parcours avec ses identifiants académiques (en ...@ac-versailles.fr). Attention : ce collègue doit avoir déjà effectué une première connexion à sa propre plateforme de bassin avec ses identifiants académiques pour ensuite apparaître dans le répertoire des utilisateurs d'Éléa avec ce profil académique.
La démarche vous est détaillée dans ce tutoriel.
Pour les autres personnels :
Ce n'est pas possible directement encore (ce le sera à la rentrée scolaire 2024), mais vous pouvez lui communiquer la sauvegarde:
Pour ce faire, vous trouverez la marche à suivre dans ce tutoriel.
Comment utiliser le même glossaire dans des parcours différents ?
Cliquez sur l'activité Glossaire, puis sur le menu latéral (icône bleue à trois bandes blanches en haut à droite) « Administration du Glossaire ». Cliquez ensuite sur "Sauvegarder" et "Passer à la dernière étape". Sur la page finale apparaîtra en tête de liste un fichier à l'extension .mbz que vous aurez la possibilité de télécharger sur votre ordinateur personnel. Il sera possible ultérieurement dans un autre parcours de créer de suivre le même chemin en cliquant sur "Restaurer" (et de là choisir le fichier de sauvegarde du glossaire qui apparaît dans la liste ou déposer ce même fichier que vous avez sauvegardé précédemment sur votre ordinateur). En optant pour les options Export/Import il est possible de suivre la même procédure pour fusionner des glossaires entre eux.
Le glossaire de mon parcours dupliqué est vide : comment faire ?
En effet, lors de la duplication d'un parcours, le glossaire ne se duplique pas. Vous devez dans votre premier glossaire cliquer sur le menu latéral (icône bleue à trois bandes blanches en haut à droite) « Administration du glossaire », puis "Exporter des articles". Vous allez pouvoir enregistrer votre glossaire. Puis, depuis le glossaire vide du deuxième parcours, cliquez sur le menu latéral (icône bleue à trois bandes blanches en haut à droite) « Administration du glossaire", puis "Importer des articles". Vous pouvez déposer ici le fichier de sauvegarde de votre glossaire initial.
Comment organiser le rangement de ses parcours ?
Vous pouvez ranger vos parcours en créant des dossiers thématiques. Vous pouvez également ajouter des sous-dossiers sur votre tableau de bord. Vous devez d'abord ajouter un nouveau dossier puis le déplacer dans un dossier existant comme indiqué dans ce tutoriel :
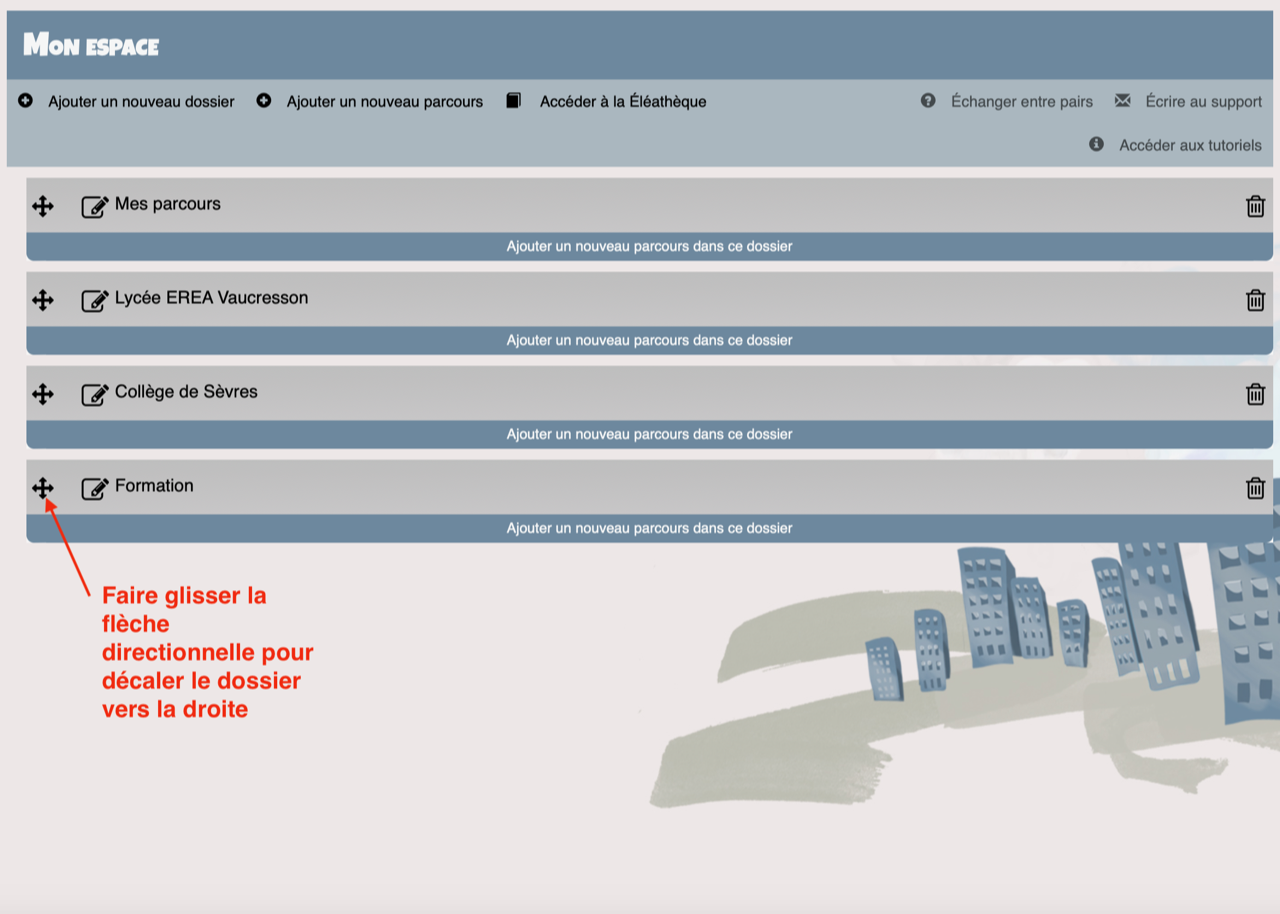
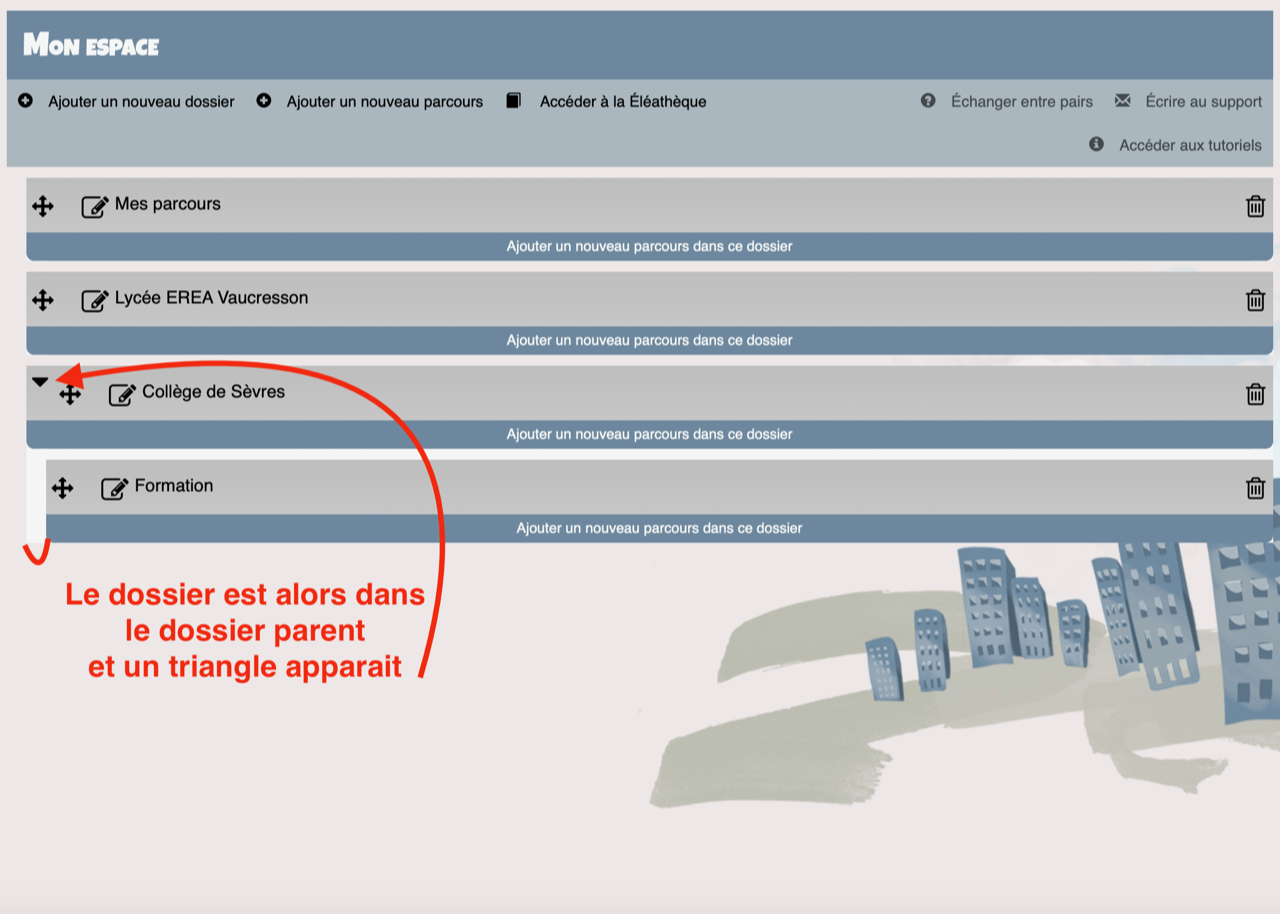
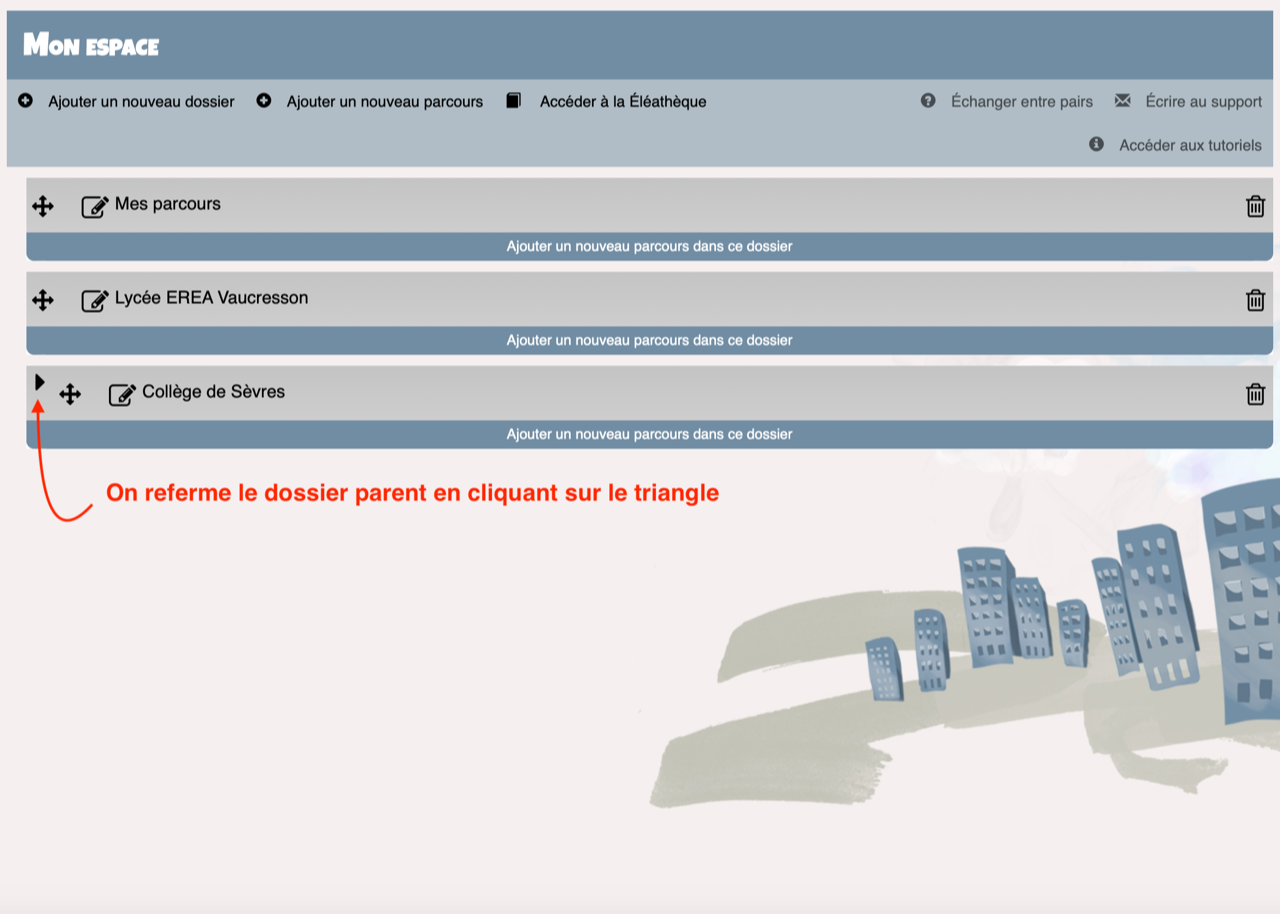
Puis-je modifier un parcours alors que des élèves sont déjà inscrits ?
Même si vos élèves sont inscrits au parcours, vous pouvez y apporter des modifications. Il faut cependant prendre garde aux activités déjà effectuées par les élèves, notamment celles qui impactent la carte de progression et la navigation.
Deux collègues ont travaillé sur deux parcours distincts et veulent les fusionner dans un seul et unique parcours. Est-il possible de copier une partie d'un parcours A et de le coller dans un parcours B ?
Vous pouvez importer tout ou partie d'un parcours dans un autre. Les deux parcours doivent être sur la même plateforme (ou tous les deux hébergés sur la plateforme académique Communauté). Par précaution, il est recommandé de dupliquer indépendamment chacun de ces parcours avant de procéder à leur fusion. L'enseignant qui souhaite procéder à la fusion doit être inscrit avec le rôle "Enseignant éditeur" dans les deux parcours. Dans un des parcours cliquez sur le menu latéral, puis "Administration du cours" et enfin "Importer". Vous pourrez alors lancer une recherche sur l'intitulé du parcours qui est à importer, le sélectionner et enfin l'importer tout ou partie. Il sera possible ensuite de modifier l'ordre des activités, d’en rajouter, d'en supprimer.
La démarche vous est détaillée dans ce tutoriel.
Est-il possible de copier ses parcours sur une autre plateforme de type Moodle ?
Cette manipulation est possible en passant par une sauvegarde et une restauration du parcours. Cependant, il convient de faire attention à :
- la version de la plateforme moodle que vous utiliserez par rapport à la version moodle de la plateforme Éléa ;
- les trois activités du mode simple Jeu du millionnaire, QCM, Appariement et les cartes de progression sont des modules développés spécifiquement pour Éléa.
Est-il possible d'importer un QCM de Pronote vers la plateforme Eléa ?
Vous pouvez importer un QCM créé sur Pronote vers votre parcours Eléa. Vous devez exporter de Pronote ce QCM au format XML. Puis, vous devez cliquer sur le menu latéral (icône bleue à trois bandes blanches en haut à droite) « Administration du cours», puis sur « Banque de questions" et enfin "Importer". Choisissez ensuite le format XML Moodle avant de déposer le fichier.
Inscriptions et désinscriptions
Un élève est arrivé en cours d’année et ne figure pas dans la liste d’élèves de la classe : que faire ?
Lorsqu'un élève arrive en cours d'année, à sa connexion à Éléa, il sera ajouté automatiquement à la classe et se vera donc inscrits automatiquement aux parcours associés à cette classe.
Sinon il est possible de faire un nouvel import des comptes utilisateurs de votre établissement. C'est une manipulation qui est réalisée par le référent e-éducation/Éléa de votre établissement.
Vous pouvez vous rapprocher de lui et éventuellement lui transmettre le lien suivant afin qu'il puisse consulter le tutoriel correspondant à votre situation.
Comment inscrire une classe à un parcours ?
Suivez le tutoriel pour partager votre parcours avec vos élèves.
Comment inscrire à un parcours Éléa un groupe d'élèves issus de classes différentes ?
Suivez le tutoriel pour partager votre parcours avec vos élèves.
Je travaille sur plusieurs établissements de l'académie de Versailles : comment partager mes parcours avec des élèves issus de ces différents établissements ?
Demandez d'abord à chaque référent Eléa de vos établissements si l'importation des utilisateurs a été réalisée ou réactualisée.
Le dernier import des comptes réalisé dans l'un ou l'autre de vos établissements vient se placer toujours en "tête" de la liste répertoriée sur la plateforme Éléa des établissements où vous exercez , au risque d'écraser l'établissement qui se trouvait là précédemment.
Ouvrez votre plateforme de bassin d'Eléa via l'ENT.
Cliquez d'abord sur le Menu latéral (l'icône bleue à trois bandes blanches en haut à droite) ; puis sur l'icône Mon profil et ensuite Modifier le profil.
Cliquez sur l'onglet Etablissements pour visualiser et inscrire un RNE par ligne.
Laissez le champ RNE1 vide (car c'est celui-ci qui, parce qu'il est en tête de liste, sera systématiquement écrasé à chaque nouvel import : autant donc le laisser vide).
En revanche, saisissez les RNE (appelés désormais UAI) de vos différents établissements dans RNE2, RNE3, etc... (attention n'employez ici qu'une minuscule pour la lettre finale incluse dans ces RNE/UAI).
Validez vos modifications en cliquant sur Enregistrer le profil.
Sections et éléments
Comment organiser un parcours en sections ?
Pour diviser votre parcours en plusieurs parties, vous pouvez ajouter des sections. Pour ce faire, lorsque vous êtes dans votre parcours avec le mode édition activé, cliquez sur le bouton ajouter des sections en bas à droite de l'écran. Vous pourrez ensuite les renommer si besoin.
Comment cacher une section mais rendre l’activité tout de même disponible ?
Vous pouvez décider de cacher une ou plusieurs sections de votre parcours. Les élèves navigueront ainsi dans votre parcours grâce aux flèches directionnelles ou bien en suivant une carte de progression. Pour ce faire, vous devez cacher la section, et rendre ses activités disponibles (pour que les élèves y aient accès). Nous vous invitons à consulter ce tutoriel.
À quoi sert une étiquette ?
Vous pouvez insérer une étiquette dans la section 0 de votre parcours, afin d'inclure un texte de présentation par exemple. Nous vous invitons à consulter ce tutoriel.
Quelle activité choisir pour faire compléter un texte à trous par les élèves ?
Vous pouvez réaliser une activité texte à trous dans une activité Test ou avec le contenu interactif. Nous vous invitons à consulter le tutoriel de l'activité Test et celui du contenu interactif.
Comment réorganiser les activités de mon parcours ?
Vous pouvez réorganiser les activités de votre parcours selon votre scénario pédagogique. Nous vous invitons à consulter ce tutoriel.
Édition de contenus
Details
Je souhaite créer un QCM : quel outil choisir ?
Trois solutions :-
Le QCM en mode simple : des questions avec quatre choix de réponses ; l'élève obtient la correction au fur et à mesure de sa tentative. Le professeur n'aura accès qu'aux notes obtenues par l'élève (sans relecture détaillée des tentatives).
-
Le QCM dans une activité Test : ce type de question permettra une relecture détaillée de chaque tentative par le professeur ; il sera possible aussi de différer l'accès aux bonnes réponses pour les élèves.
-
Un QCM en contenu interactif H5P : Le professeur n'aura accès qu'aux notes obtenues par l'élève (sans relecture détaillée des tentatives).
Est-ce qu'il est possible d'activer un son quand un élève pose une question dans le Chat ?
Malheureusement, il n'est pas possible d'activer une notification sonore dans le Chat. La seule solution consiste à être présent sur le Chat quand cette activité est prévue.
Comment intégrer une formule scientifique dans les activités Millionnaire, appariement et QCM simple ?
Il n'est pas possible d'intégrer une formule scientifique dans les activités du mode simple Millionnaire, Appariement et QCM car l'éditeur d'équation n'est pas disponible. Il n'est pas possible non plus de saisir une formule directement en LaTeX.
Comment intégrer une formule scientifique dans des questions de type Cloze ?
Les formules scientifiques en LaTeX ne peuvent être insérées que dans des questions Cloze de type QCM cases à cocher (disposition verticale ou horizontale). Il n'est pas possible d'insérer de telles formules dans les questions Cloze Menu Déroulant ou Cloze Réponse Courte.
Comment mettre à disposition de mes élèves un document pdf directement consultable en ligne ?
Créez une ressource Fichier et déposez par Glisser-Déposer votre fichier pdf dans la zone Sélectionner des fichiers. Dans Apparence et Affichage sélectionnez Incorporer. Cliquez en bas de page sur Enregistrer et Afficher.
Suivi des élèves
Comment suivre l'avancée du travail des élèves sur un parcours ?
Pour effectuer le suivi du travail de vos élèves, vous devez d’abord paramétrer l'achèvement d'activité. Pour cela, vous pouvez consulter ce tutoriel. Une fois que l'achèvement de chaque ressource/activité est paramétré vous pourrez consulter l'avancement de vos élèves depuis le tableau de bord d’Éléa.
Comment lire le tableau de suivi des élèves ?
Une fois que l'achèvement de chaque ressource/activité est paramétré, vous pourrez consulter l'avancement de vos élèves depuis le tableau de bord d'Éléa.
Ce tableau comporte une case par activité dont vous suivez l'achèvement :
- Lorsque la case est grise : l'activité n'a pas été achevée par l'élève ;
- Lorsque la case est verte : l'activité a été achevée par l'élève ;
- Lorsqu'il y a un cercle : il s'agit d'une activité pour laquelle vous attendez un résultat (en lien avec l'achèvement d'activité paramétré auparavant) ;
- Lorsque ce cercle est gris : l'élève n'a pas achevé l'activité car il n’a pas obtenu de note ou il n'a pas obtenu la note de passage ;
- Lorsque ce cercle est noir : l'élève a achevé l'activité car il a obtenu une note ou une note de passage. Le chiffre mentionné dans ce cercle noir indique le nombre de nouvelles tentatives réalisées par l'élève.
ACTIVITÉ DEVOIR - Comment consulter les travaux rendus par les élèves et les corriger ?
Pour savoir comment consulter les travaux rendus par vos élèves et les corriger, vous pouvez consulter la fin de ce tutoriel vidéo.
Comment connaitre le temps passé par un élève sur le parcours ?
Pour connaitre le temps de travail d'un élève sur votre parcours, vous pouvez consulter les journaux en allant dans le menu latéral (icône bleue à trois bandes blanches en haut à droite), à partir de votre parcours.
Cliquez ensuite sur Administration du cours -> Rapports -> Journaux.
Vous obtiendrez des statistiques détaillées pour chacune des activités.
ACTIVITÉ TEST - Peut-on réinitialiser le compteur des tentatives d’un élève à un test ?
Pour réinitialiser le compteur de tentatives d'un élève dans une activité Test, ouvrez votre activité Test, puis, cliquez sur le bouton Menu latéral (icône bleue à trois bandes blanches en haut à droite) puis, sur Administration du Test > Résultats > Réponses des Participants.
Dans cette page, vous avez la possibilité de cocher les tentatives de l’élève, avant de cliquer en bas de page sur "Supprimer les tentatives sélectionnées". Lors de sa prochaine connexion, cet élève pourra de nouveau effectuer ce Test.
ACTIVITE TEST - Comment corriger et évaluer une question « composition » dans l'activité test ?
Vos élèves ont réalisé leur test, et vous souhaitez procéder à leurs corrections. Ouvrez votre activité Test, cliquez sur le bouton de menu bleu en haut à droite puis sur Administration du test > **Résultats ** > Évaluation manuelle.
Les questions à évaluer s'affichent. Cliquez sur "Tout évaluer" pour corriger les copies des élèves qui ont répondu. Vous pouvez indiquer le nombre de points et intégrer un commentaire. Pour plus d'informations sur l'activité Test consultez ce tutoriel.
ACTIVITE TEST - Quand je corrige un test, les élèves ont-ils une notification et voient-ils les commentaires que j'ai écrits ?
Dans la conception de votre test, vous pouvez activer les notifications pour vos élèves. Attention toutefois, l'adresse email par défaut dans chaque profil élève est invalide : il faut qu'ils aient indiqué leur adresse en amont pour pouvoir recevoir les notifications. Pour cela, ils doivent cliquer sur le menu bleu en haut à droite, puis sur Mon profil>Modifier le profil. Pour ce faire, vous trouverez la marche à suivre dans ce tutoriel.
ACTIVITE LEÇON - Comment corriger les compositions de mes élèves au sein d'une activité leçon ?
Pour corriger les compositions de vos élèves réalisées dans une Leçon, vous devez cliquer sur l'onglet Évaluer les compositions.
Restrictions d'accès et achèvements des activités
Comment rendre disponibles les activités et les ressources les unes après les autres ?
Vous souhaitez que vos élèves aient réussi une activité avant de faire la suivante. Pour cela, il faut ajouter des conditions d'achèvement pour chacune des activités et ressources. Ensuite activez le mode édition, puis dans la barre d'édition en haut de la page, cliquez sur l'onglet Restrictions puis Rendre les activités disponibles l'une après l'autre. Vous aurez des restrictions d'achèvement sur l'activité précédente. La démarche vous est détaillée dans ce tutoriel.
Comment conditionner l'accès aux ressources et activités dans un parcours ?
"Pour chaque activité et ressource l'enseignant peut :
- Au terme de l'activité paramétrer une condition d'achèvement de l'activité : c'est-à-dire définir sous quelle condition on considèrera que l'élève a terminé le travail attendu.
- À l'entrée de l'activité paramétrer une restriction d'accès de l'activité : c'est-à-dire définir sous quelle condition l'élève peut consulter une activité, généralement cette restriction sera liée à une date prédéfinie, à une note obtenue dans une activité effectuée précédemment dans le parcours, ou bien au fait que l'élève appartient à un groupe d'élèves donné, etc". La démarche vous est détaillée dans ce tutoriel.
Details
Comment faire pour que les élèves accèdent à la suite du parcours, avec une note minimale à une activité ?
Vous souhaitez ajouter des restrictions d'accès à vos élèves. Nous vous invitons à consulter les deux tutoriels dédiés à ce sujet. La démarche vous est détaillée dans ce tutoriel.Details
Comment planifier l'accès à une partie d’un parcours à une date donnée ?
Vous souhaitez ajouter des restrictions d'accès pour vos élèves. Nous vous invitons à consulter les deux tutoriels dédiés à ce sujet.Details
Comment paramétrer les horaires d'un Chat ?
Attention : les paramétrages de date et d'horaire de la section "Sessions de Chat" sont purement informatifs mais pas restrictifs. Autrement dit si l'activité Chat est laissée visible, les élèves ont accès à ce tchat en dehors de la date et de l'horaire mentionnés dans "Sessions de Chat". Pour limiter effectivement l'accès au Chat vous devrez comme pour toute autre activité définir des restrictions d'accès par date. Nous vous invitons à consulter les deux tutoriels dédiés à ce sujet.Details
Est-il possible d'empêcher un élève de réaliser le parcours plusieurs fois ?
Il est possible de mettre une restriction par date aux activités du parcours pour éviter que les élèves ne le réalisent après une certaine date. Si les activités sont liées entre elles, vous devez bloquer l'accès à la première activité. Pour les activités Test, il est possible de limiter le nombre de tentatives mais ce n'est pas le cas de toutes les activités.Comment paramétrer les conditions d'achèvement et les restrictions d'accès d'un module H5P ?
Vous pouvez paramétrer les restrictions d'accès et d'achèvement une ressource interactive (H5P) comme toute autre activité, en lui ajoutant notamment des restrictions d'accès.
Details
J'ai un problème technique avec les modules H5P, les élèves ne peuvent pas accéder à l'activité suivante : comment faire ?
Le problème est lié au fonctionnement particulier du plugin H5P : il ne rafraîchit jamais automatiquement la page de l'utilisateur entre deux actions de celui-ci (on appelle cela l'AJAX et, Moodle en utilise encore très peu). La flèche en bas à droite ne changera de couleur que si la page du navigateur est rechargée.Gamification
Comment ajouter un badge ?
Pour ajouter un badge, nous vous invitons à consulter ce tutoriel.