Tutoriels Région Académique Île-de-France
Connecteurs et Imports pour les établissements d'Île-de-France
ENT Lycées
- Projets
- Créer un connecteur
- Import de la Structure et des comptes
Créer un connecteur sur MonLycée.net
Accéder à la console
Connectez-vous à l'ENT avec un compte administrateur. Si vous l'êtes bien, vous trouverez l'icône Administration dans vos applications pour lancer la console :
Une fois dans celle-ci, sélectionnez Applications dans le menu déroulant :
Autre méthode, cliquez sur le lien suivant : https://ent.iledefrance.fr/appregistry/admin-console !
Créer un connecteur
Si votre établissement a demandé la reprise des données de l'ancien ENT, votre connecteur passé doit se trouver dans la liste.
Avec reprise des données
Cliquez sur le connecteur Éléa pour afficher ses paramètres actuels :

Sans reprise des données
- Cliquez sur Connecteurs & liens
- Sélectionnez votre établissement dans la colonne de gauche
- Ajoutez un nouveau connecteur grâce au +

Paramétrer votre connecteur
Avec reprise des données
- Complétez le champ Icône comme indiqué ci-après
- Enregistrez
ATTENTION : Ne modifiez pas le champ Identifiant !
Sans reprise des données
Il faut tout d'abord...
Utilisez le tableau et la capture d'écran ci-dessous pour compléter les champs :
| Paramètre | Valeur |
|---|---|
| Identifiant | elea suivi de votre UAI/RNE (sans espace, sans majuscule) |
| Nom d'affichage | Éléa |
| Icône | https://evry.elea.ac-versailles.fr/theme/vital/pix/logo.png |
| URL | https://evry.elea.ac-versailles.fr/login/index.php?authCAS=LILIE |
ATTENTION : Ces deux liens sont valables uniquement pour les établissements du bassin d'Évry. Vous devez les adapter à votre situation en vous aidant du tableau en annexe !
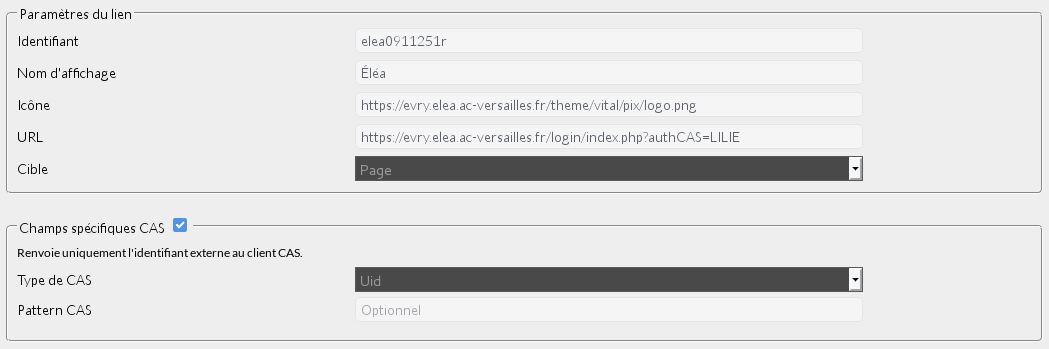
ATTENTION :
- Il s'agit des paramètres d'un établissement bien particulier, l'identifiant lui est personnel !
- Vous cocherez la case Champs spécifiques CAS comme sur la capture d'écran ci-dessus.
- N'oubliez surtout pas de cliquer sur Créer.
Activer les droits
Pour terminer, décidez qui doit pouvoir accéder à ce connecteur :
Vous devriez donner l'accès aux profils suivants :
- Tous les enseignants
- Tous les élèves
- Tous les personnels
Les parents n'ont pas accès à Éléa puisqu'ils n'ont pas vocation à créer des parcours et qu'il n'est pas attendu qu'ils réalisent les exercices ;-)
Annexe - adresse url bassin Académie de Créteil
Annexe - adresse url bassin Académie de Paris
Annexe - adresse url bassin Académie de Versailles
Créer les comptes utilisateurs avec l'ENT MonLycée.net
Etape 1 - Exporter vos comptes utilisateurs depuis l'ENT
Connectez-vous à votre ENT https://ent.iledefrance.fr avec votre compte, puis dans la liste des applications, choisissez Administration (uniquement accessible aux administrateurs de l’ENT).
puis
La console d'administration apparaît à l'écran :
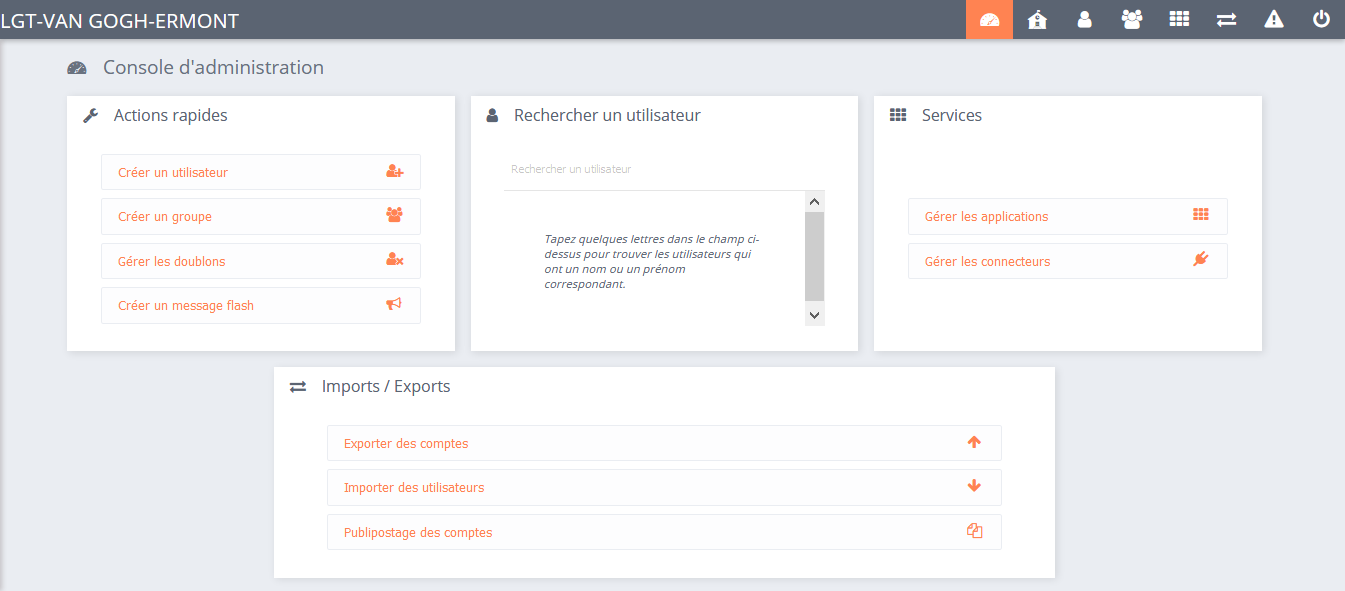
Cliquez sur Exporter des comptes dans la section Imports / Exports.
Dans le nouvel écran qui s'affiche :
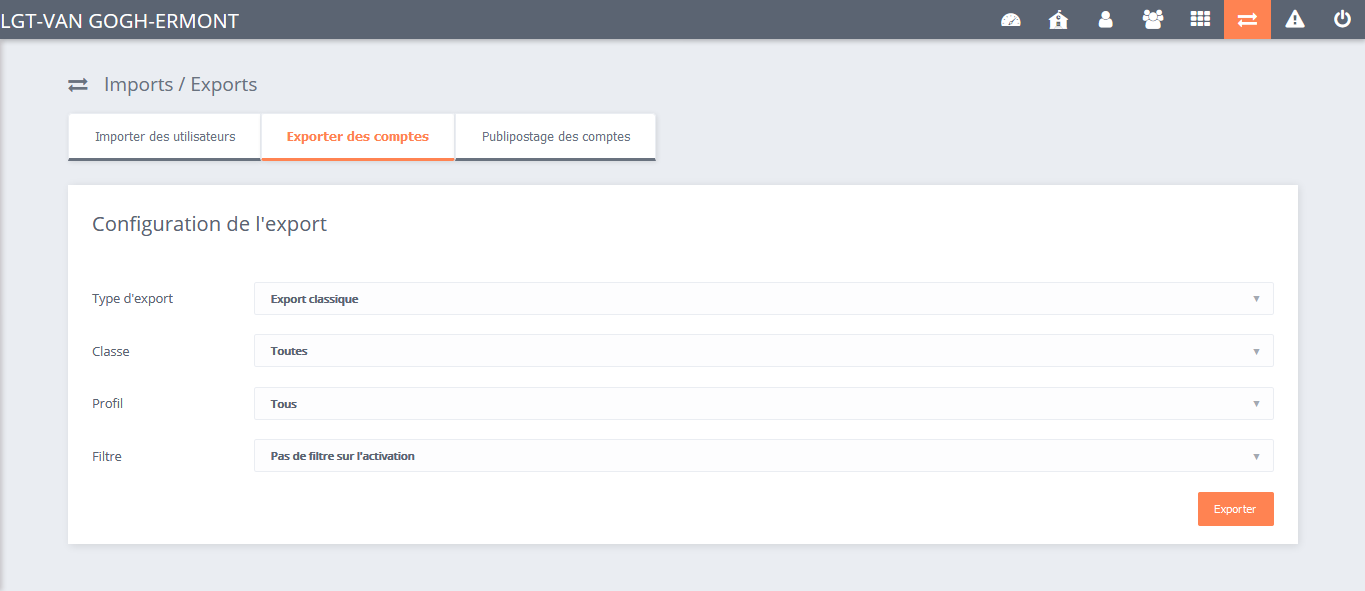
- Rendez-vous dans l'onglet Exporter des comptes ;
- Vérifiez que les valeurs reprennent bien celles de la capture ci-dessus ;
- Cliquez sur Exporter.
Il ne vous reste plus qu’à enregistrer le fichier « export.csv » à l’endroit que vous souhaitez.
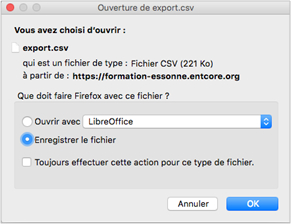
Remarque : Le fichier doit impérativement se nommer « export.csv » et vous devrez le détruire à la fin de la procédure. Si le fichier se nomme autrement (par exemple « export (1).csv »), c'est que vous avez sans doute omis de supprimer le précédent export réalisé sur votre machine. Supprimez alors le plus vieux et renommez le plus récent.
Etape 2 - Se connecter à la plateforme Elea de l'établissement
Un courriel automatique est adressé au chef d'établissement / IEN via l'adresse UAI@ac-versailles.fr. Il contient le lien permettant d'activer le compte local de gestion de l'établissement sur la plateforme Éléa, puis d'y importer les comptes utilisateurs.
Entrez l'url correspondant à votre plateforme de bassin sur le modèle BASSIN.elea.ac-versailles.fr
Cliquez sur « Choisissez votre compte » puis sur « Utiliser mon compte local ».
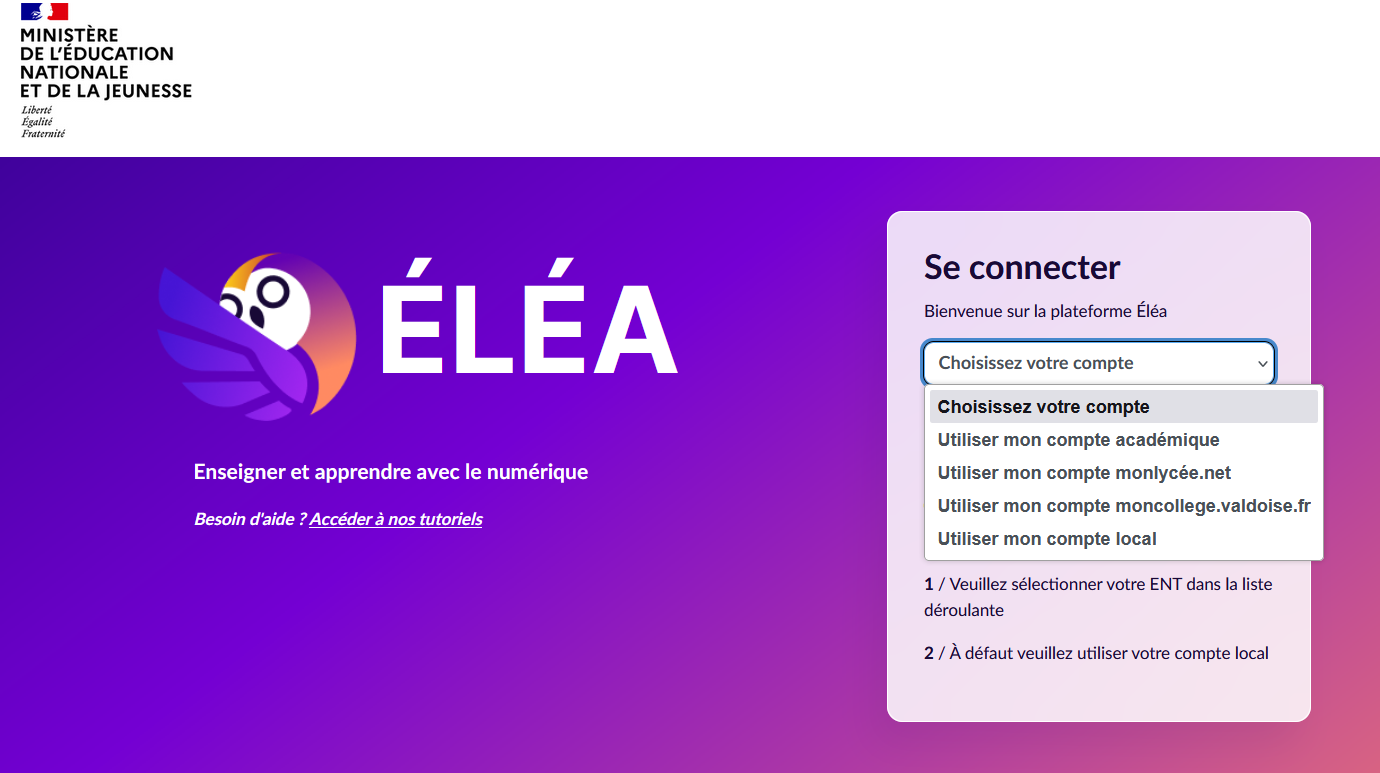
Puis entrez l'UAI (RNE) et le mot de passe.
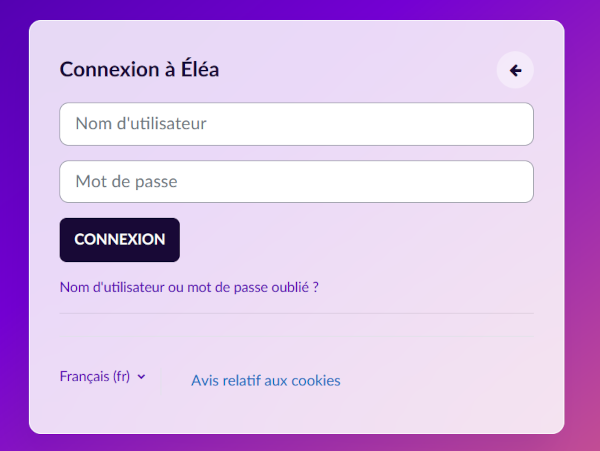
Etape 3 - Importer vos comptes utilisateurs dans Elea
Sur la page de gestion de votre établissement, l'onglet "Accueil" vous donne l'historique de vos derniers imports.

Cliquez sur l'onglet « Importer des utilisateurs ».
Puis cliquez sur « Sélectionnez un fichier sur votre ordinateur » ou glissez/déposez celui-ci.

Patientez pendant la création des cohortes et des utilisateurs. La procédure est automatique et ne demande aucune action de votre part.


Attendez l’affichage du message « importation terminée ».

ENT des Hauts-de-Seine
- Projets
- Créer un connecteur
- Import de la Structure et des comptes
Créer un connecteur Éléa sur Oze
Le connecteur Éléa est mis en place directement par l'éditeur Itop (image ci-dessous). S'il n'apparaît pas, veuillez contacter directement l'éditeur. L'icône Éléa apparaît sur le menu et est accessible par l'ensemble des utilisateurs de l'ENT à l'exception des parents qui n'ont pas accès à la plateforme.
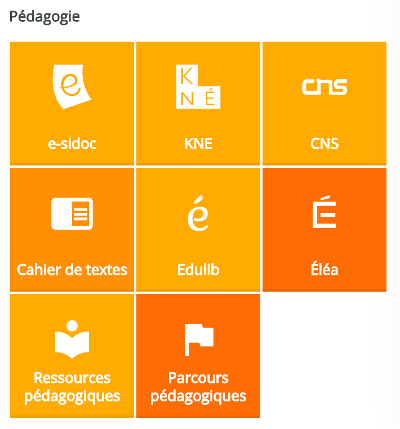
En cas de déconnexion en cours d'utilisation de la plateforme Éléa, il sera nécessaire de vous reconnecter en passant par l'ENT Oze. Il subsiste, en effet, pour le moment une erreur de contexte utilisateur. Un correctif est en attente auprès de l'éditeur.
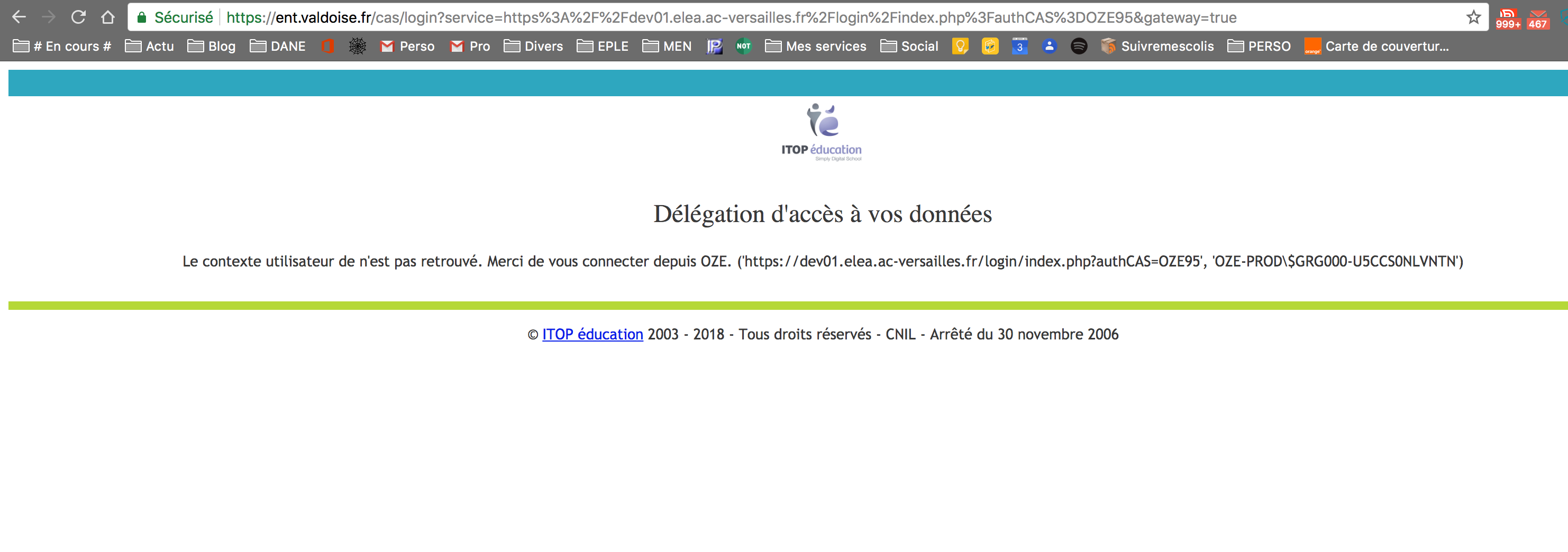
Étape 1 - Exporter vos comptes utilisateurs depuis l'ENT
Connectez-vous à votre ENT avec un compte administrateur puis cliquez sur le menu bleu en haut à droite.
Dans « Mes Oz'Apps favorites », cliquez sur « Annuaire ».
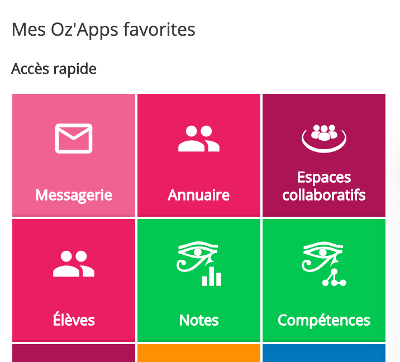
Cliquez sur « AFFICHER TOUS LES UTILISATEURS ».
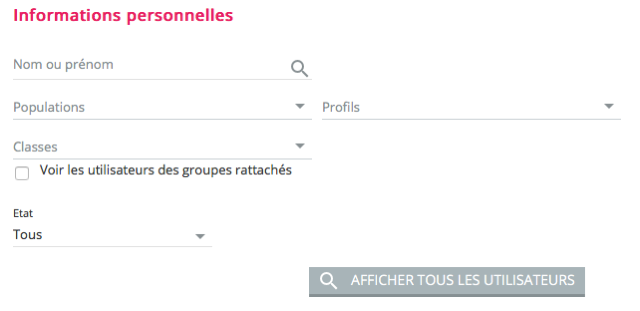
Puis sur « Exporter » et enfin sélectionnez « SACoche(CSV) ».
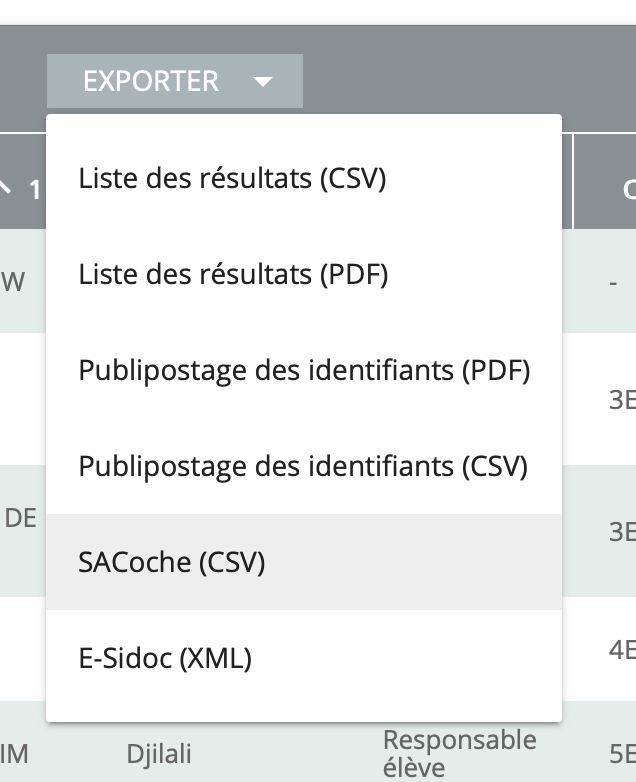
Enregistrez le fichier.
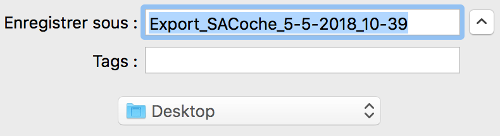
Remarque : Pour des questions juridiques, tous les fichiers exportés doivent être détruits dès la fin de la procédure.
Étape 2 - Se connecter à la plateforme Éléa de l'établissement
Un courriel automatique est adressé au chef d'établissement / IEN via l'adresse UAI@ac-versailles.fr. Il contient le lien permettant d'activer le compte local de gestion de l'établissement sur la plateforme Éléa, puis d'y importer les comptes utilisateurs.
Entrez l'url correspondant à votre plateforme de bassin sur le modèle BASSIN.elea.ac-versailles.fr
Cliquez sur « Choisissez votre compte » puis sur « Utiliser mon compte local ».
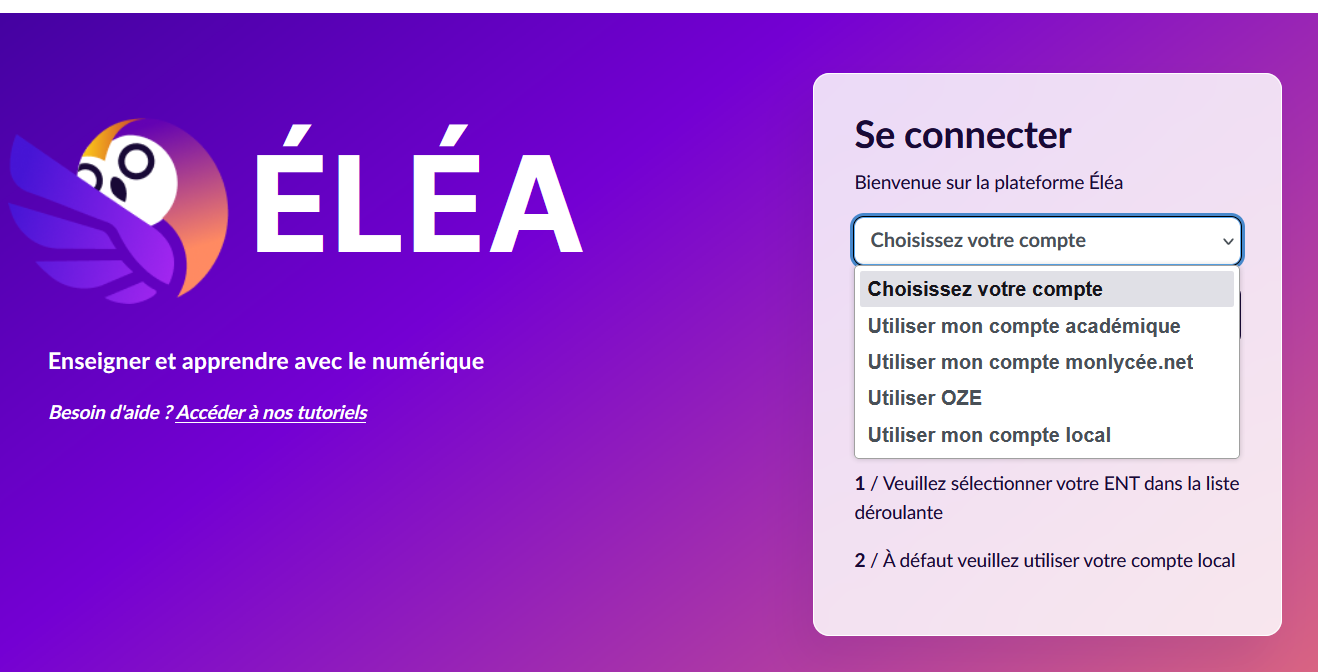
Puis entrez l'UAI (RNE) et le mot de passe.
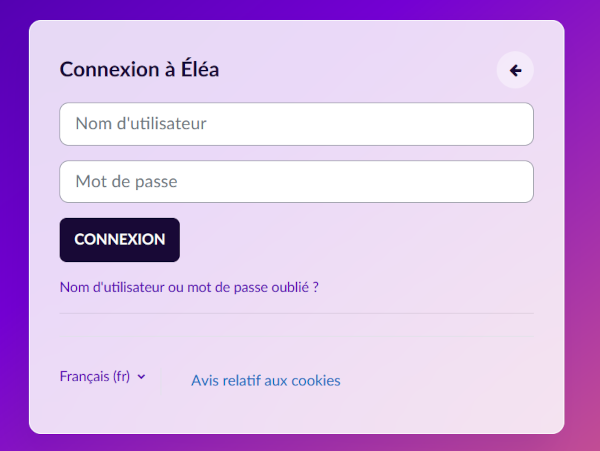
Étape 3 - Importer vos comptes utilisateurs dans Éléa
Sur la page de gestion de votre établissement, l'onglet "Accueil" vous donne l'historique de vos derniers imports.

Cliquez sur l'onglet « Importer des utilisateurs ».
Puis cliquez sur « Sélectionnez un fichier sur votre ordinateur » ou glissez/déposez celui-ci.

Patientez pendant la création des cohortes et des utilisateurs. La procédure est automatique et ne demande aucune action de votre part.


Attendez l’affichage du message « importation terminée ».

ENT des Yvelines
- Projets
- Créer un connecteur
- Import de la Structure et des comptes
Créer un connecteur Éléa sur e-Collège
Accéder à la console
Connectez-vous à l'ENT avec un compte administrateur. Si vous l'êtes bien, vous trouverez l'icône Administration dans vos applications pour lancer la console.
Créer un connecteur
- Cliquez sur Gérer les connecteurs.

-
Puis en haut à droite sur Créer un connecteur.

Paramétrer votre connecteur
Utilisez le tableau et la capture d'écran ci-dessous pour compléter les champs.
| Paramètre | Valeur |
|---|---|
| URL de l'icône | https://sgl.elea.ac-versailles.fr/theme/vital/pix/logo.png |
| Identifiant | elea suivi de votre UAI/RNE (sans espace, sans majuscule) |
| Nom d'affichage | Éléa |
| URL | https://sgl.elea.ac-versailles.fr/login/index.php?authCAS=DEPT78 |
| Cible | Nouvelle page |
ATTENTION : Ces deux liens sont valables uniquement pour les établissements du bassin de Saint-Germain en Laye. Vous devez les adapter à votre situation en vous aidant du tableau en annexe !
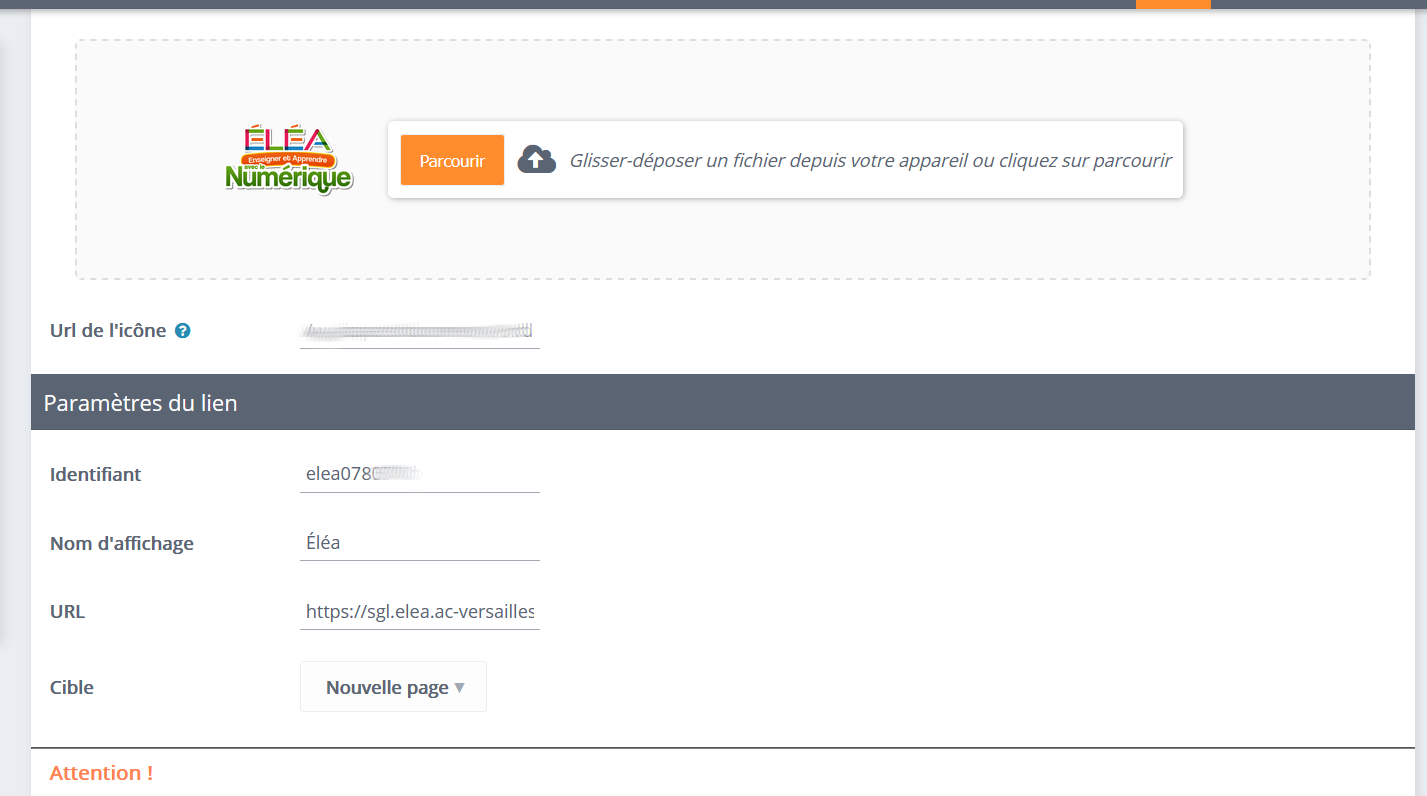
En dessous, dans "Champs spécifiques CAS", activez le champs spécifique CAS, puis choisir comme type Eléa.
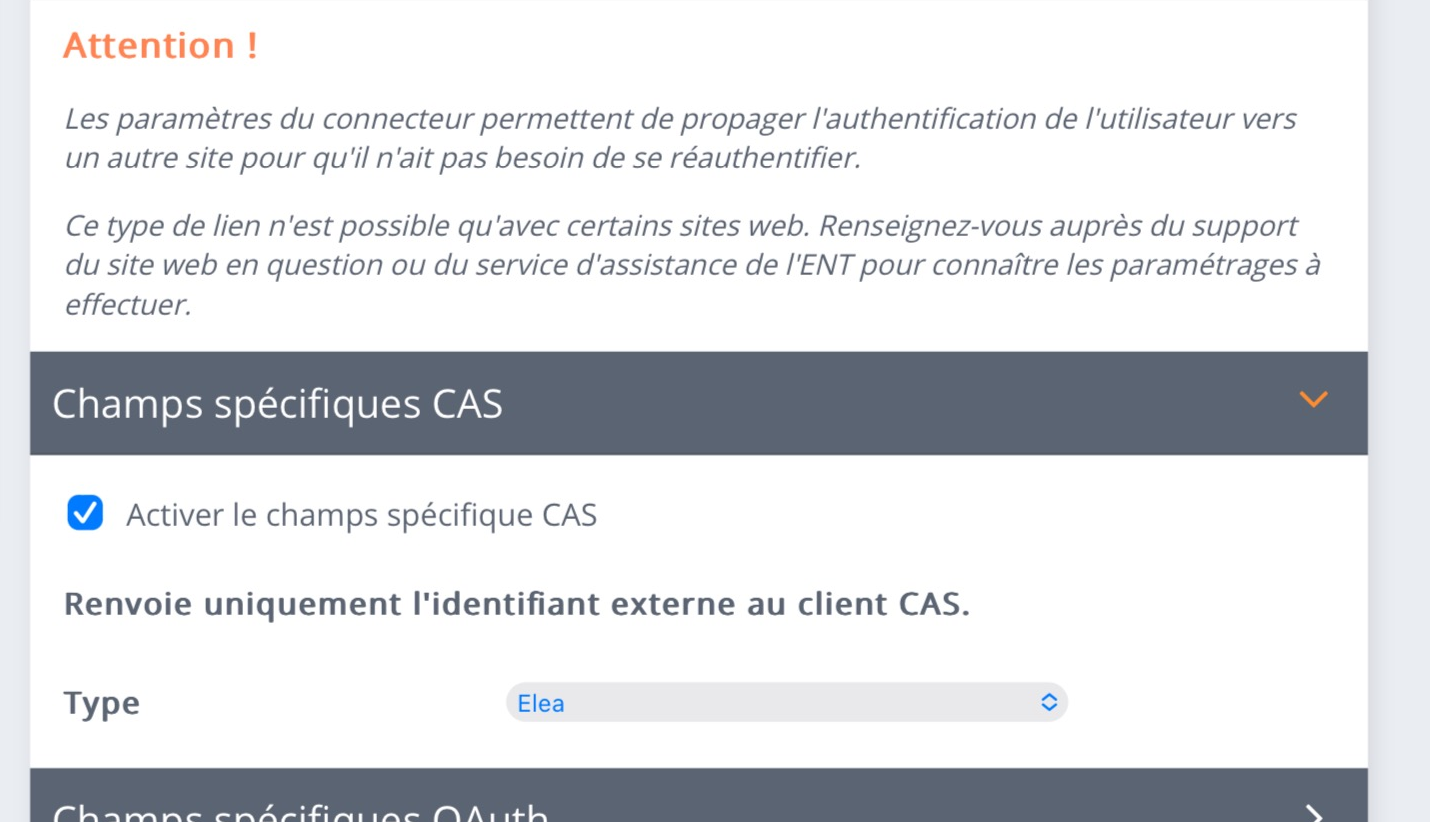
Cliquez enfin sur le bouton Créer.
Remarques :
- Il existe un temps de latence pendant lequel l'erreur INVALID_SERVICE peut apparaître.
- L'administrateur doit se déconnecter de l'ENT avant de tester le connecteur.
- Si vous apportez ultérieurement des modifications sur cette page, cliquez alors en haut à droite sur Enregistrer.
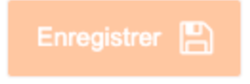
Activer les droits
Vous devez maintenant décider qui pourra accéder à ce connecteur. Rendez-vous dans Attribution.
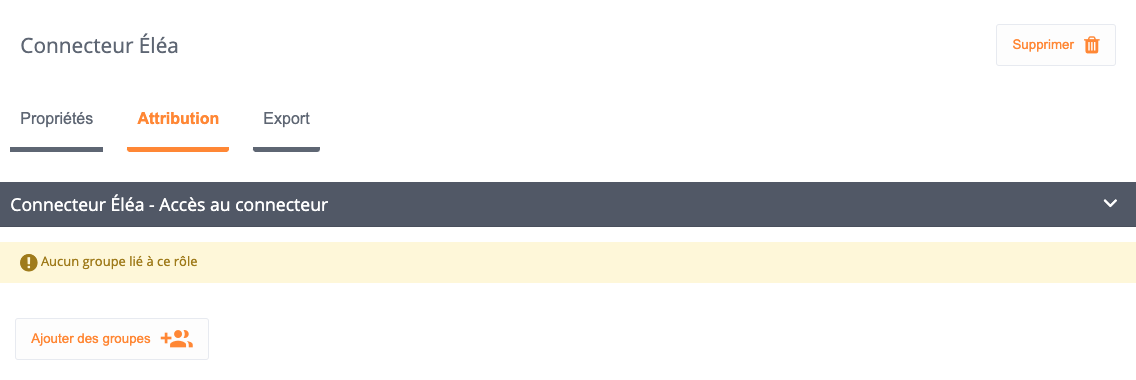
Vous devriez donner l'accès aux profils suivants :
- Tous les enseignants
- Tous les élèves
- Tous les personnels
Les parents n'ont pas accès à Éléa puisqu'ils n'ont pas vocation à créer des parcours et qu'il n'est pas attendu qu'ils réalisent les exercices ;-)
Annexe - adresse URL de chaque bassin
| Nom | Adresse |
|---|---|
| Poissy | https://poissy.elea.ac-versailles.fr |
| Mantes | https://mantes.elea.ac-versailles.fr |
| Mureaux | https://mureaux.elea.ac-versailles.fr |
| Rambouillet | https://rambouillet.elea.ac-versailles.fr |
| Saint-Quentin en Yvelines | https://sqy.elea.ac-versailles.fr |
| Saint-Germain en Laye | https://sgl.elea.ac-versailles.fr |
| Versailles | https://versailles.elea.ac-versailles.fr |
Créer les comptes utilisateurs avec l'ENT 78
Etape 1 - Exporter vos comptes utilisateurs depuis l'ENT
Connectez-vous à https://ent.ecollege78.fr avec vos identifiants puis - dans la liste des applications - choisissez Administration (seuls les administrateurs voient cette icône).
puis
La console d'administration apparaît à l'écran :
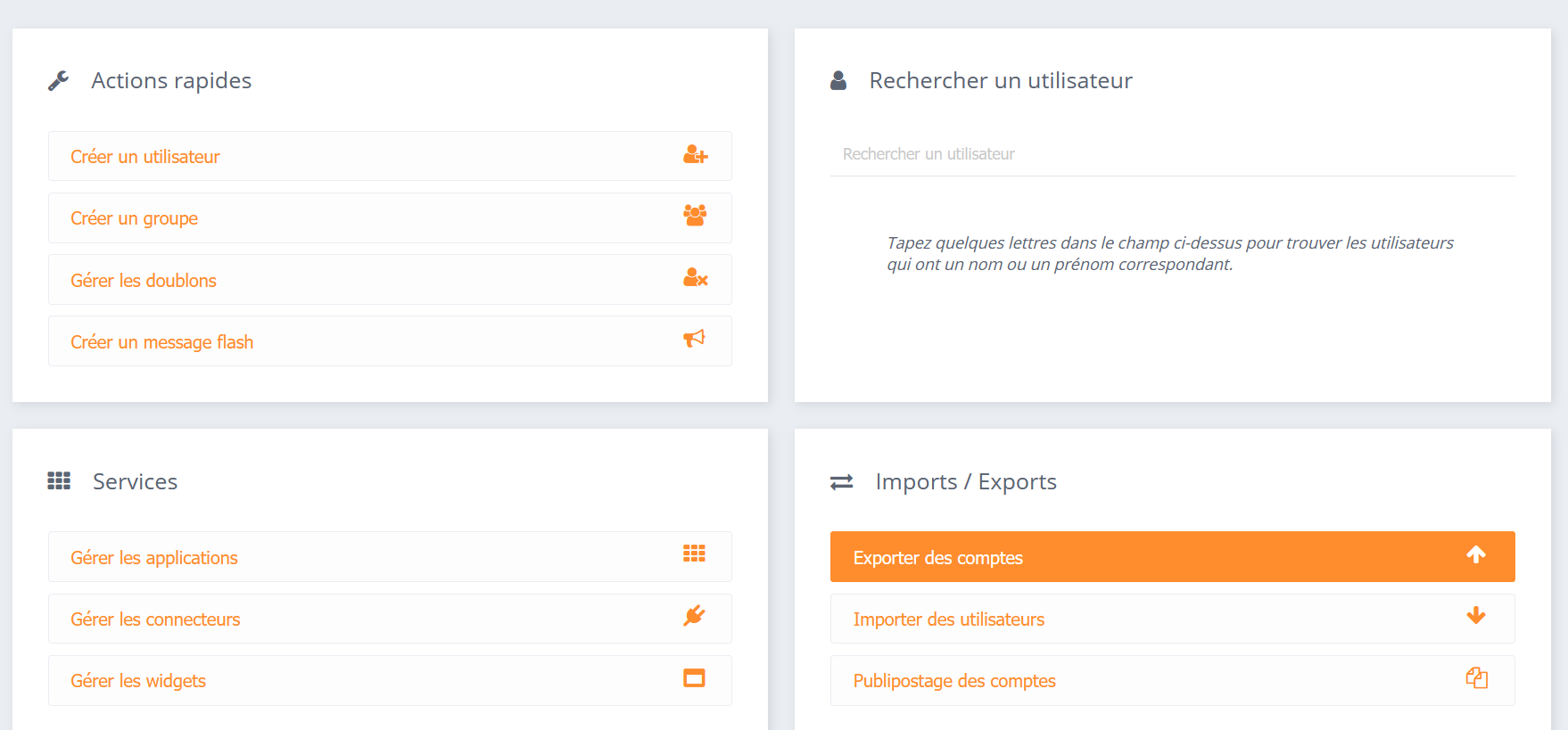
Cliquez sur Exporter des comptes dans la section Imports / Exports.
Dans le nouvel écran qui s'affiche :
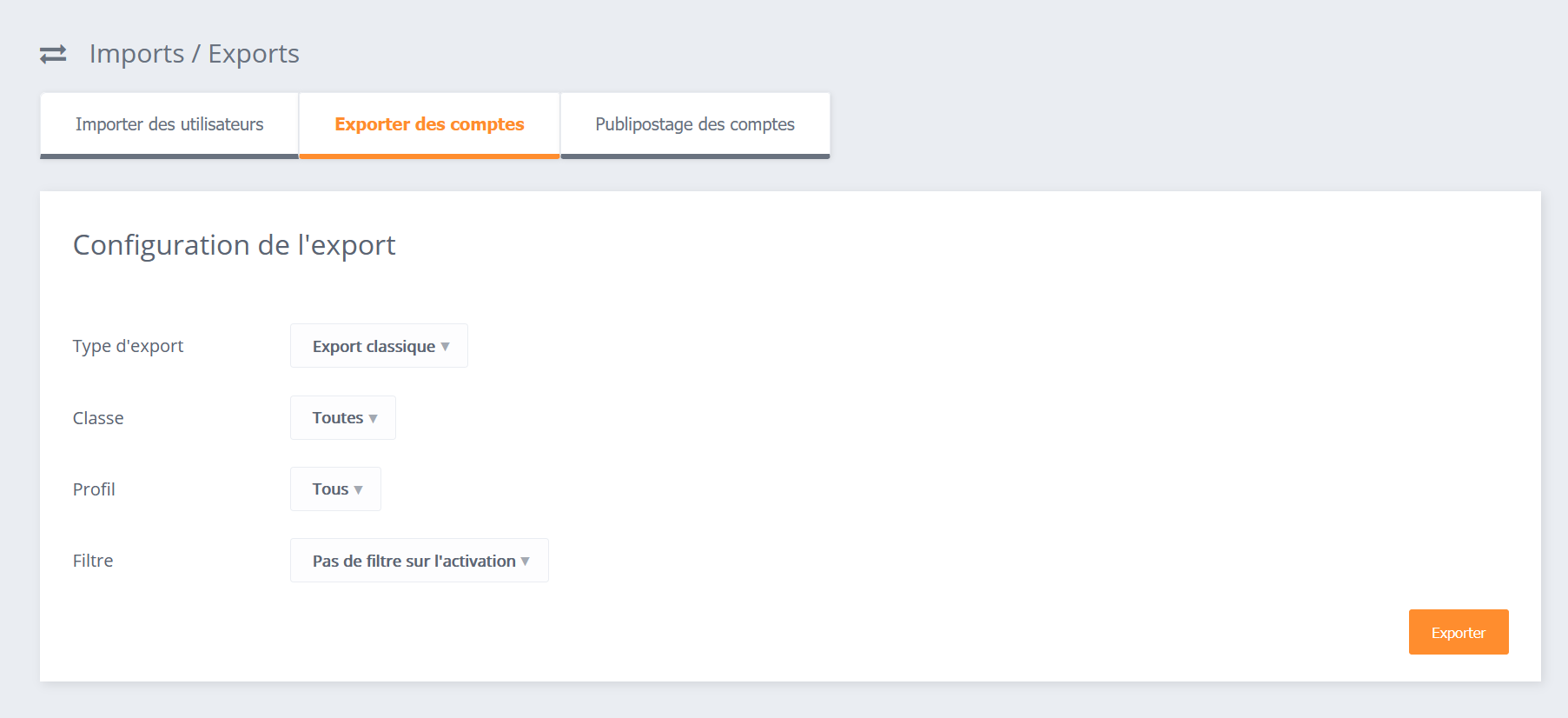
- Rendez-vous dans l'onglet Exporter des comptes ;
- Vérifiez que les valeurs reprennent bien celles de la capture ci-dessus ;
- Cliquez sur Exporter.
Il ne vous reste plus qu’à enregistrer le fichier « export.csv » à l’endroit que vous souhaitez.
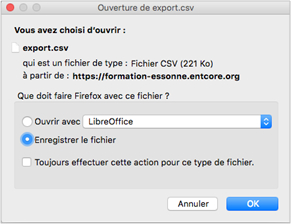
Très important : Le fichier doit impérativement se nommer « export.csv » et vous devrez le détruire à la fin de la procédure !
Si le fichier se nomme autrement (par exemple « export (1).csv »), c'est que vous avez sans doute omis de supprimer le précédent export réalisé sur votre machine. Supprimez alors le plus vieux et renommez le plus récent en supprimant les parenthèses et le chiffre à l'intérieur.
Etape 2 - Se connecter à la plateforme Elea de l'établissement
Un courriel automatique est adressé au chef d'établissement / IEN via l'adresse UAI@ac-versailles.fr. Il contient le lien permettant d'activer le compte local de gestion de l'établissement sur la plateforme Éléa, puis d'y importer les comptes utilisateurs.
Entrez l'url correspondant à votre plateforme de bassin sur le modèle BASSIN.elea.ac-versailles.fr
Cliquez sur « Choisissez votre compte » puis sur « Utiliser mon compte local ».
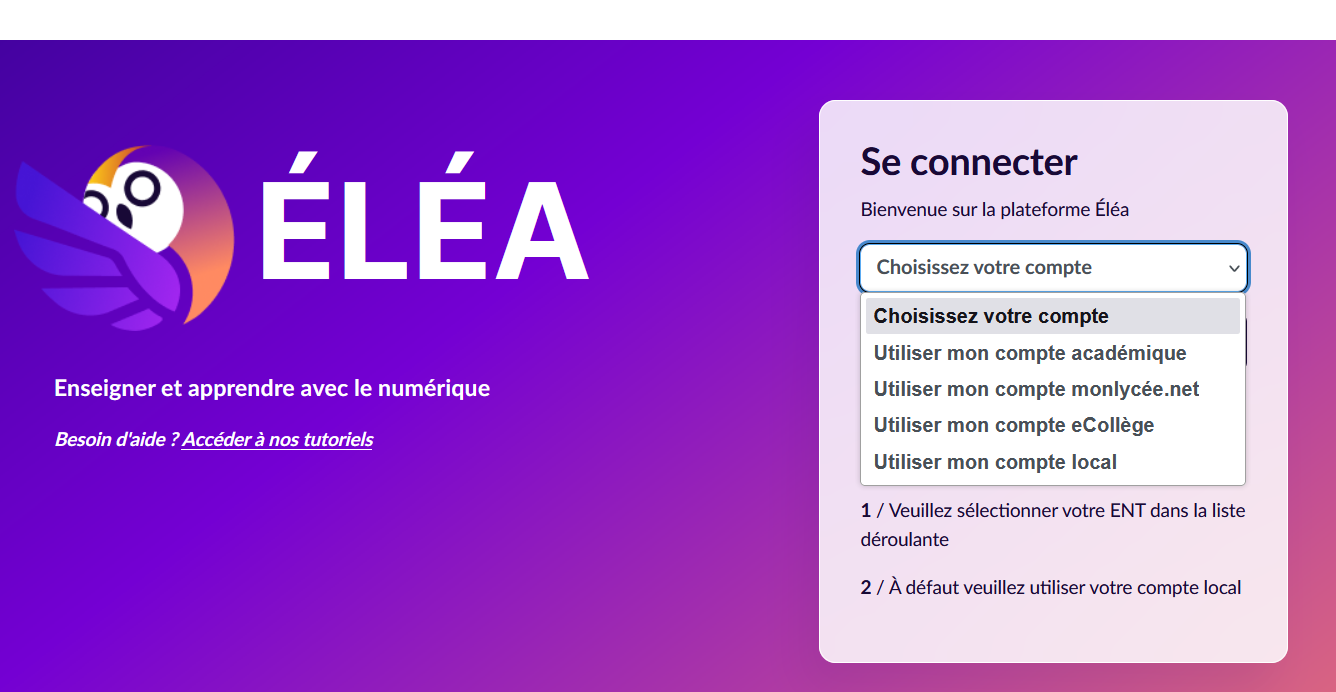
Puis entrez l'UAI (RNE) et le mot de passe.
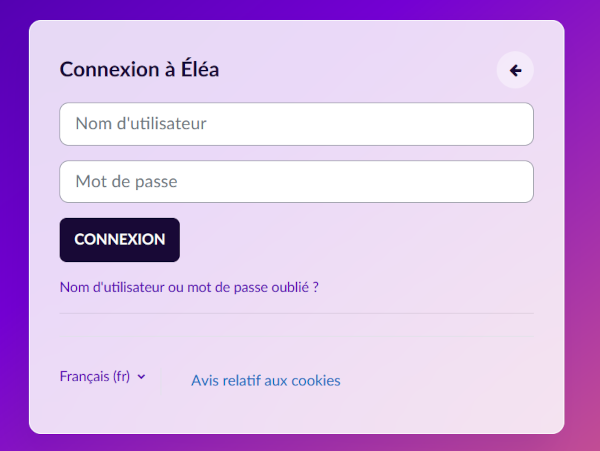
Etape 3 - Importer vos comptes utilisateurs dans Elea
Sur la page de gestion de votre établissement, l'onglet "Accueil" vous donne l'historique de vos derniers imports.

Cliquez sur l'onglet « Importer des utilisateurs ».
Puis cliquez sur « Sélectionnez un fichier sur votre ordinateur » ou glissez/déposez celui-ci.

Patientez pendant la création des cohortes et des utilisateurs. La procédure est automatique et ne demande aucune action de votre part.


Attendez l’affichage du message « importation terminée ».

ENT de l'Essonne
- Projets
- Créer un connecteur
- Import de la Structure et des comptes
Créer un connecteur Éléa sur MonCollège
Accéder à la console
Connectez-vous à l'ENT avec un compte administrateur. Si vous l'êtes bien, vous trouverez l'icône Administration dans vos applications pour lancer la console.
Créer un connecteur
- Cliquez sur Gérer les connecteurs.
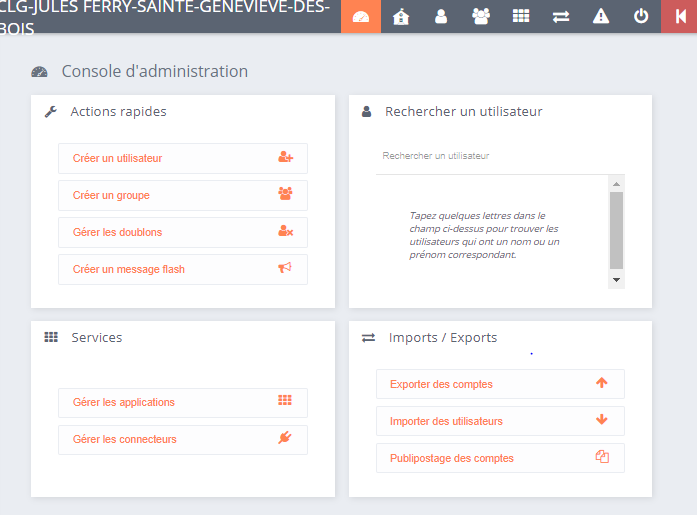
-
Puis en haut à droite sur Créer un connecteur.
Paramétrer votre connecteur
Utilisez le tableau et la capture d'écran ci-dessous pour compléter les champs.
| Paramètre | Valeur |
|---|---|
| URL de l'icône | https://etampes.elea.ac-versailles.fr/theme/vital/pix/logo.png |
| Identifiant | elea suivi de votre UAI/RNE (sans espace, sans majuscule) |
| Nom d'affichage | Éléa |
| URL | https://etampes.elea.ac-versailles.fr/login/index.php?authCAS=ENT91 |
| Cible | Nouvelle page |
ATTENTION : Ces deux liens sont valables uniquement pour les établissements du bassin d'Étampes. Vous devez les adapter à votre situation en vous aidant du tableau en annexe !
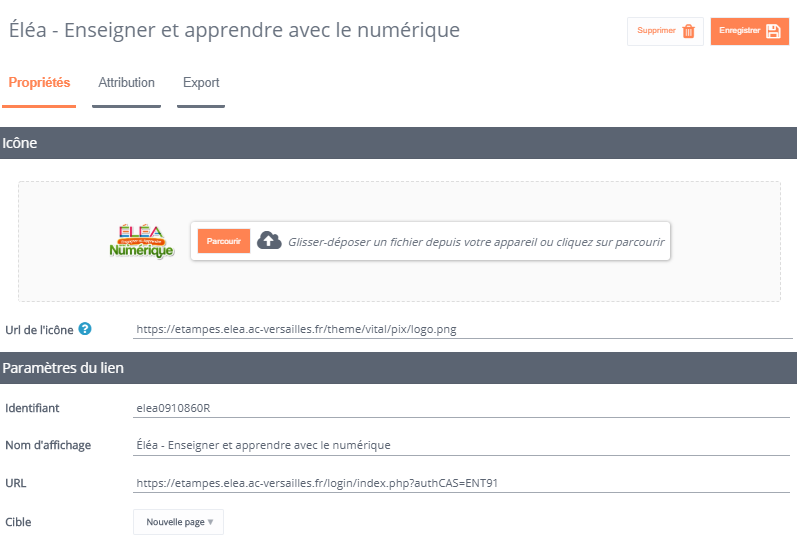
Cliquez enfin sur le bouton Créer.
Remarque : si vous apportez ultérieurement des modifications sur cette page, cliquez alors en haut à droite sur Enregistrer.
Activer les droits
Vous devez maintenant décider qui pourra accéder à ce connecteur. Rendez-vous dans Attribution.
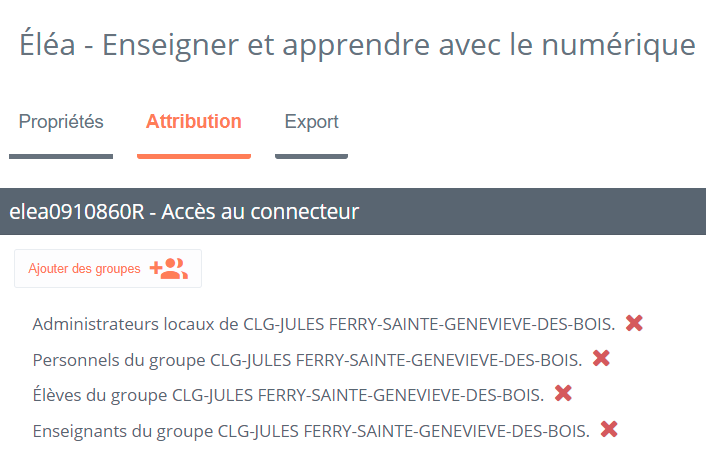
Vous devriez donner l'accès aux profils suivants :
- Tous les enseignants
- Tous les élèves
- Tous les personnels
Les parents n'ont pas accès à Éléa puisqu'ils n'ont pas vocation à créer des parcours et qu'il n'est pas attendu qu'ils réalisent les exercices ;-)
Annexe - adresse URL de chaque bassin
Créer les comptes utilisateurs avec l'ENT 91
Etape 1 - Exporter vos comptes utilisateurs depuis l'ENT
Connectez-vous à https://moncollege-ent.essonne.fr avec vos identifiants puis - dans la liste des applications - choisissez Administration (seuls les administrateurs voient cette icône).
puis
La console d'administration apparaît à l'écran :
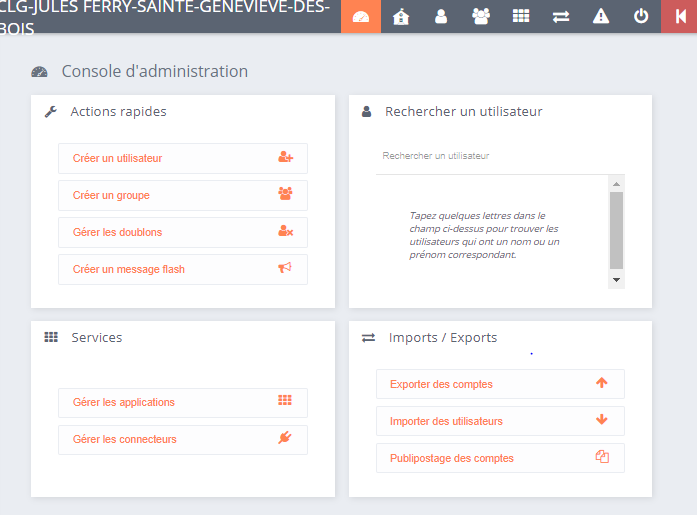
Cliquez sur Exporter des comptes dans la section Imports / Exports.
Dans le nouvel écran qui s'affiche :
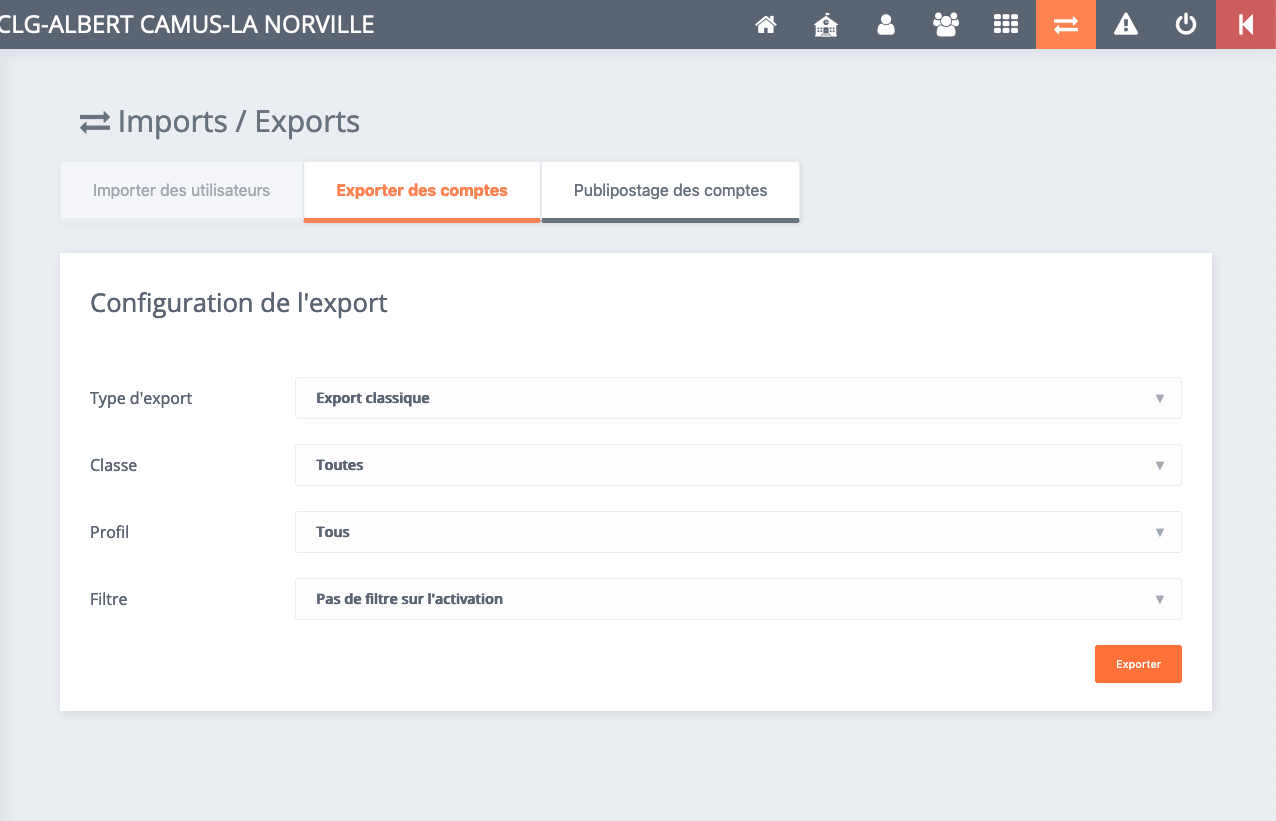
- Rendez-vous dans l'onglet Exporter des comptes ;
- Vérifiez que les valeurs reprennent bien celles de la capture ci-dessus ;
- Cliquez sur Exporter.
Il ne vous reste plus qu’à enregistrer le fichier « export.csv » à l’endroit que vous souhaitez.
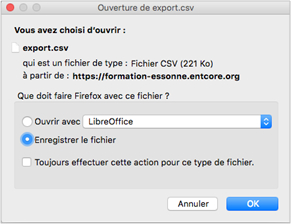
Très important : Le fichier doit impérativement se nommer « export.csv » et vous devrez le détruire à la fin de la procédure !
Si le fichier se nomme autrement (par exemple « export (1).csv »), c'est que vous avez sans doute omis de supprimer le précédent export réalisé sur votre machine. Supprimez alors le plus vieux et renommez le plus récent en supprimant les parenthèses et le chiffre à l'intérieur.
Etape 2 - Se connecter à la plateforme Elea de l'établissement
Un courriel automatique est adressé au chef d'établissement / IEN via l'adresse UAI@ac-versailles.fr. Il contient le lien permettant d'activer le compte local de gestion de l'établissement sur la plateforme Éléa, puis d'y importer les comptes utilisateurs.
Entrez l'url correspondant à votre plateforme de bassin sur le modèle BASSIN.elea.ac-versailles.fr
Cliquez sur « Choisissez votre compte » puis sur « Utiliser mon compte local ».
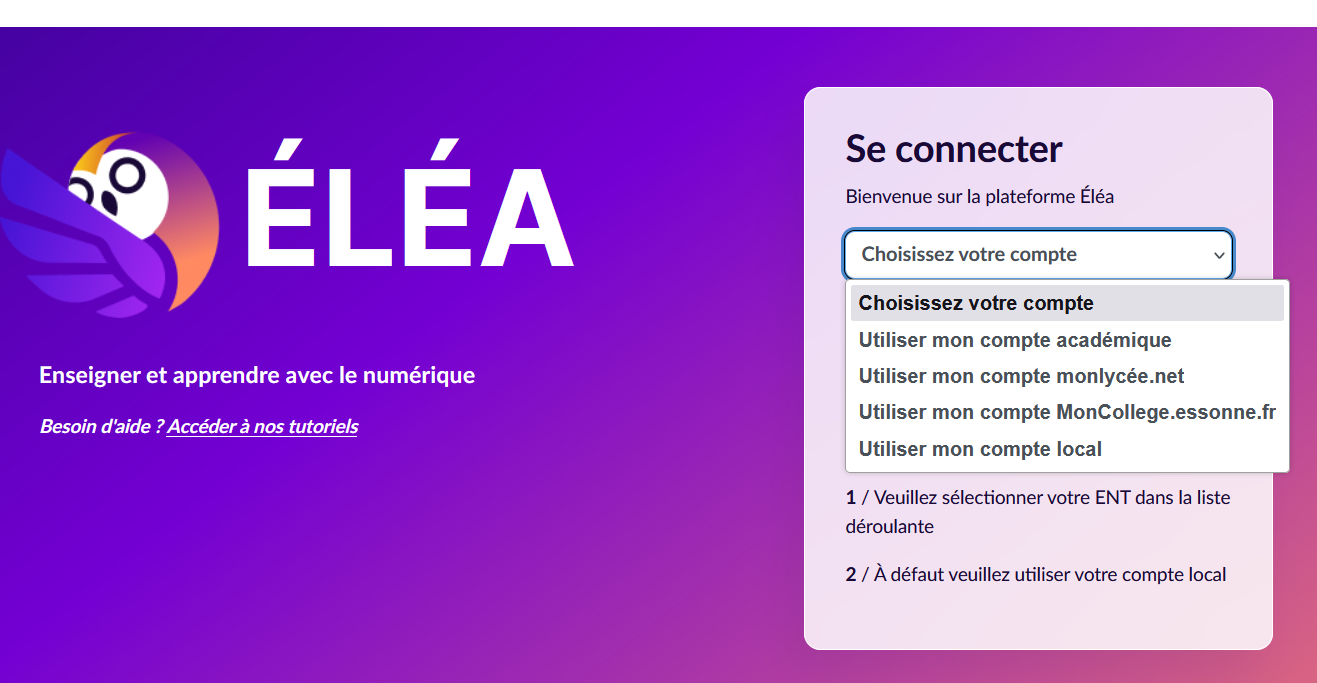
Puis entrez l'UAI (RNE) et le mot de passe.
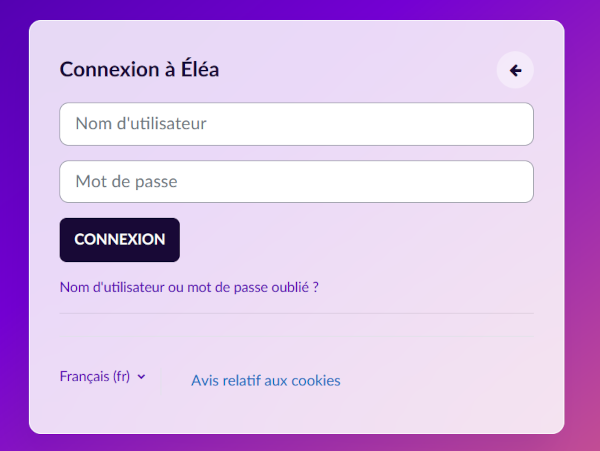
Etape 3 - Importer vos comptes utilisateurs dans Elea
Sur la page de gestion de votre établissement, l'onglet "Accueil" vous donne l'historique de vos derniers imports.

Cliquez sur l'onglet « Importer des utilisateurs ».
Puis cliquez sur « Sélectionnez un fichier sur votre ordinateur » ou glissez/déposez celui-ci.

Patientez pendant la création des cohortes et des utilisateurs. La procédure est automatique et ne demande aucune action de votre part.


Attendez l’affichage du message « importation terminée ».

ENT du Val d'Oise
- Projets
- Créer un connecteur
- Import de la Structure et des comptes
Créer un connecteur Éléa sur moncollege.valdoise.fr
Accéder à la liste des services
Connectez-vous à l'ENT avec les identifiants d'un compte ayant les pouvoirs d'administrateur pour votre établissement : https://cas.moncollege.valdoise.fr
Avant de continuer, vous aurez peut-être besoin de sélectionner votre établissement dans la liste déroulante qui apparaît en haut à droite de l'écran lorsque vous cliquez sur Mes ENT.
Dans le menu de gauche, cliquez sur ADMINISTRATION.

Un menu secondaire apparaît et indique que vous vous trouvez dans les sous-sections Services > Liste des services. La liste des services existants s'affiche à droite de l'écran.
Créer un nouveau connecteur
Cliquez sur Nouveau service en haut à droite.
Complétez les seuls champs Type de SSO, URL et Intitulé en vous aidant de la capture et du tableau suivants :

| Paramètre | Valeur |
|---|---|
| Type de SSO | Pas de SSO ou SSO standard |
| URL | https://pontoise.elea.ac-versailles.fr/login/index.php?authCAS=KOS95 |
| Intitulé | Éléa |
Remarques :
L'URL ci-dessus est uniquement valable pour les établissements du bassin de Pontoise. Vous devez l'adapter à votre situation en vous aidant du tableau en annexe.
Vous pouvez modifier Regroupement pour que le connecteur apparaisse aux utilisateurs dans une autre catégorie. Pourquoi pas dans Pédagogie ou Ressources numériques ?
Partager votre connecteur
Cliquez sur l'onglet Accès population.

- Sélectionnez le rôle Accès au service dans la première liste déroulante ;
- Sélectionnez le profil Elève dans la seconde ;
- Cliquez sur Ajouter les accès.
- Recommencez les étapes 2 et 3 avec les profils Enseignant, Non enseignant et Autre.

Remarque : les parents et/ou tuteurs n'accèdent pas à Éléa.
Annexe - URL des bassins concernés
Créer les comptes utilisateurs avec l'ENT Kosmos
Étape 1 - Exporter vos comptes utilisateurs depuis l'ENT
Connectez-vous à l'ENT avec les identifiants d'un compte ayant les pouvoirs d'administrateur pour votre établissement.
Avant de continuer, vous aurez peut-être besoin de sélectionner votre établissement dans la liste déroulante qui apparaît en haut à droite de l'écran lorsque vous cliquez sur Mes ENT.
Dans le menu de gauche, cliquez successivement sur SERVICES ÉTABLISSEMENT puis Annuaire.

Un menu secondaire apparaît, cliquez sur Administration puis Export CSV spécifique.
À droite s'affiche à la zone de sélection
- Laisser profil sur la valeur par défaut Sélectionner un profil.
- Dans la colonne Les champs disponibles, cliquer sur Nom, Prénom, Profil, Identifiant ENT, Classe, ils vont basculer sur la colonne votre sélection
- Cliquer sur Valider. Attendre que le fichier soit construit et téléchargé sur votre ordinateur (ce temps peut être d'une minute pour les gros établissements)
Si votre navigateur vous demande de choisir entre Ouvrir et Enregistrer le fichier, vous devez choisir cette seconde solution.

Recherchez le fichier dans votre ordinateur et vérifiez qu'il se nomme bien export.csv.
Il ne doit y avoir aucun caractère supplémentaire entre "export" et l'extension du fichier. Si cela arrive, c'est que vous n'aviez pas supprimé un ou plusieurs fichiers précédemment exportés !
Étape 2 - Se connecter à la plateforme Éléa de l'établissement
Entrez l'url correspondant à votre plateforme de bassin pour l'académie de Versailles ou la plateforme de votre zone géographique pour les autres académies.
Cliquez sur « Choisissez votre compte » puis sur « Utiliser mon compte local ».

Puis entrez l'UAI (RNE) et le mot de passe.

Étape 3 - Importer vos comptes utilisateurs dans Éléa
Sur la page de gestion de votre établissement, l'onglet "Accueil" vous donne l'historique de vos derniers imports.

Cliquez sur l'onglet « Importer des utilisateurs ».
Puis cliquez sur « Sélectionnez un fichier sur votre ordinateur » ou glissez/déposez celui-ci.

Patientez pendant la création des cohortes et des utilisateurs. La procédure est automatique et ne demande aucune action de votre part.


Attendez l’affichage du message « importation terminée ».

ENT de Seine-Saint-Denis
- Projets
- Créer un connecteur
- Import de la Structure et des comptes
Créer un connecteur Éléa sur l'ENT "Webcollege"
Accéder à la liste des services�
Connectez-vous à l'ENT avec les identifiants d'un compte ayant les pouvoirs d'administrateur pour votre établissement
Dans le menu de gauche, cliquez sur ADMINISTRATION.

Un menu secondaire apparaît et indique que vous vous trouvez dans les sous-sections Services > Liste des services. La liste des services existants s'affiche à droite de l'écran.
Créer un nouveau connecteur
Cliquez sur Nouveau service en haut à droite.
Complétez les seuls champs Type de SSO, URL et Intitulé en vous aidant de la capture et du tableau suivants :

| Paramètre | Valeur |
|---|---|
| Type de SSO | Pas de SSO ou SSO standard |
| URL | voir ci-dessous |
| Intitulé | Éléa |
L'URL ci-dessus est uniquement valable pour les établissements du bassin de Pontoise. Vous devez l'adapter à votre situation en vous aidant du tableau en annexe. Vous pouvez modifier Regroupement pour que le connecteur apparaisse aux utilisateurs dans une autre catégorie. Pourquoi pas dans Pédagogie ou Ressources numériques ?
Partager votre connecteur
Cliquez sur l'onglet Accès population.

- Sélectionnez le rôle Accès au service dans la première liste déroulante ;
- Sélectionnez le profil Elève dans la seconde ;
- Cliquez sur Ajouter les accès.
- Recommencez les étapes 2 et 3 avec les profils Enseignant, Non enseignant et Autre.

Remarque : les parents et/ou tuteurs n'accèdent pas à Éléa.
Annexe - URL des bassins concernés
Créer les comptes utilisateurs avec l'ENT Kosmos
Étape 1 - Exporter vos comptes utilisateurs depuis l'ENT
Connectez-vous à l'ENT avec les identifiants d'un compte ayant les pouvoirs d'administrateur pour votre établissement.
Avant de continuer, vous aurez peut-être besoin de sélectionner votre établissement dans la liste déroulante qui apparaît en haut à droite de l'écran lorsque vous cliquez sur Mes ENT.
Dans le menu de gauche, cliquez successivement sur SERVICES ÉTABLISSEMENT puis Annuaire.

Un menu secondaire apparaît, cliquez sur Administration puis Export CSV spécifique.
À droite s'affiche à la zone de sélection
- Laisser profil sur la valeur par défaut Sélectionner un profil.
- Dans la colonne Les champs disponibles, cliquer sur Nom, Prénom, Profil, Identifiant ENT, Classe, ils vont basculer sur la colonne votre sélection
- Cliquer sur Valider. Attendre que le fichier soit construit et téléchargé sur votre ordinateur (ce temps peut être d'une minute pour les gros établissements)
Si votre navigateur vous demande de choisir entre Ouvrir et Enregistrer le fichier, vous devez choisir cette seconde solution.

Recherchez le fichier dans votre ordinateur et vérifiez qu'il se nomme bien export.csv.
Il ne doit y avoir aucun caractère supplémentaire entre "export" et l'extension du fichier. Si cela arrive, c'est que vous n'aviez pas supprimé un ou plusieurs fichiers précédemment exportés !
Étape 2 - Se connecter à la plateforme Éléa de l'établissement
Entrez l'url correspondant à votre plateforme de bassin pour l'académie de Versailles ou la plateforme de votre zone géographique pour les autres académies.
Cliquez sur « Choisissez votre compte » puis sur « Utiliser mon compte local ».

Puis entrez l'UAI (RNE) et le mot de passe.

Étape 3 - Importer vos comptes utilisateurs dans Éléa
Sur la page de gestion de votre établissement, l'onglet "Accueil" vous donne l'historique de vos derniers imports.

Cliquez sur l'onglet « Importer des utilisateurs ».
Puis cliquez sur « Sélectionnez un fichier sur votre ordinateur » ou glissez/déposez celui-ci.

Patientez pendant la création des cohortes et des utilisateurs. La procédure est automatique et ne demande aucune action de votre part.


Attendez l’affichage du message « importation terminée ».

ENT du Val de Marne
- Projets
- Créer un connecteur
- Import de la Structure et des comptes
Créer un connecteur Éléa sur l'ENT "Moncollege Val de Marne"
Accéder à la liste des services
Connectez-vous à l'ENT avec les identifiants d'un compte ayant les pouvoirs d'administrateur pour votre établissement
Dans le menu de gauche, cliquez sur ADMINISTRATION.

Un menu secondaire apparaît et indique que vous vous trouvez dans les sous-sections Services > Liste des services. La liste des services existants s'affiche à droite de l'écran.
Créer un nouveau connecteur
Cliquez sur Nouveau service en haut à droite.
Complétez les seuls champs Type de SSO, URL et Intitulé en vous aidant de la capture et du tableau suivants :

| Paramètre | Valeur |
|---|---|
| Type de SSO | Pas de SSO ou SSO standard |
| URL | voir ci-dessous |
| Intitulé | Éléa |
L'URL ci-dessus est uniquement valable pour les établissements du bassin de Pontoise. Vous devez l'adapter à votre situation en vous aidant du tableau en annexe. Vous pouvez modifier Regroupement pour que le connecteur apparaisse aux utilisateurs dans une autre catégorie. Pourquoi pas dans Pédagogie ou Ressources numériques ?
Partager votre connecteur
Cliquez sur l'onglet Accès population.

- Sélectionnez le rôle Accès au service dans la première liste déroulante ;
- Sélectionnez le profil Elève dans la seconde ;
- Cliquez sur Ajouter les accès.
- Recommencez les étapes 2 et 3 avec les profils Enseignant, Non enseignant et Autre.

Remarque : les parents et/ou tuteurs n'accèdent pas à Éléa.
Annexe - URL des bassins concernés
Créer les comptes utilisateurs avec l'ENT Kosmos
Étape 1 - Exporter vos comptes utilisateurs depuis l'ENT
Connectez-vous à l'ENT avec les identifiants d'un compte ayant les pouvoirs d'administrateur pour votre établissement.
Avant de continuer, vous aurez peut-être besoin de sélectionner votre établissement dans la liste déroulante qui apparaît en haut à droite de l'écran lorsque vous cliquez sur Mes ENT.
Dans le menu de gauche, cliquez successivement sur SERVICES ÉTABLISSEMENT puis Annuaire.

Un menu secondaire apparaît, cliquez sur Administration puis Export CSV spécifique.
À droite s'affiche à la zone de sélection
- Laisser profil sur la valeur par défaut Sélectionner un profil.
- Dans la colonne Les champs disponibles, cliquer sur Nom, Prénom, Profil, Identifiant ENT, Classe, ils vont basculer sur la colonne votre sélection
- Cliquer sur Valider. Attendre que le fichier soit construit et téléchargé sur votre ordinateur (ce temps peut être d'une minute pour les gros établissements)
Si votre navigateur vous demande de choisir entre Ouvrir et Enregistrer le fichier, vous devez choisir cette seconde solution.

Recherchez le fichier dans votre ordinateur et vérifiez qu'il se nomme bien export.csv.
Il ne doit y avoir aucun caractère supplémentaire entre "export" et l'extension du fichier. Si cela arrive, c'est que vous n'aviez pas supprimé un ou plusieurs fichiers précédemment exportés !
Étape 2 - Se connecter à la plateforme Éléa de l'établissement
Entrez l'url correspondant à votre plateforme de bassin pour l'académie de Versailles ou la plateforme de votre zone géographique pour les autres académies.
Cliquez sur « Choisissez votre compte » puis sur « Utiliser mon compte local ».

Puis entrez l'UAI (RNE) et le mot de passe.

Étape 3 - Importer vos comptes utilisateurs dans Éléa
Sur la page de gestion de votre établissement, l'onglet "Accueil" vous donne l'historique de vos derniers imports.

Cliquez sur l'onglet « Importer des utilisateurs ».
Puis cliquez sur « Sélectionnez un fichier sur votre ordinateur » ou glissez/déposez celui-ci.

Patientez pendant la création des cohortes et des utilisateurs. La procédure est automatique et ne demande aucune action de votre part.


Attendez l’affichage du message « importation terminée ».

ENT de Seine et Marne
- Projets
- Créer un connecteur
- Import de la Structure et des comptes
Créer un connecteur Éléa sur e-Collège
Accéder à la console
Connectez-vous à l'ENT avec un compte administrateur. Si vous l'êtes bien, vous trouverez l'icône Administration dans vos applications pour lancer la console.
Créer un connecteur
- Cliquez sur Gérer les connecteurs.

-
Puis en haut à droite sur Créer un connecteur.

Paramétrer votre connecteur
Utilisez le tableau et la capture d'écran ci-dessous pour compléter les champs.
| Paramètre | Valeur |
|---|---|
| URL de l'icône | https://idf-77-1.elea.apps.education.fr/theme/vital/pix/logo.png |
| Identifiant | elea suivi de votre UAI/RNE (sans espace, sans majuscule) |
| Nom d'affichage | Éléa |
| URL | https://idf-77-1.elea.apps.education.fr/login/index.php?authCAS=ENT77 |
| Cible | Nouvelle page |
ATTENTION : Ces deux liens sont valables uniquement pour les établissements du bassin de Saint-Germain en Laye. Vous devez les adapter à votre situation en vous aidant du tableau en annexe !
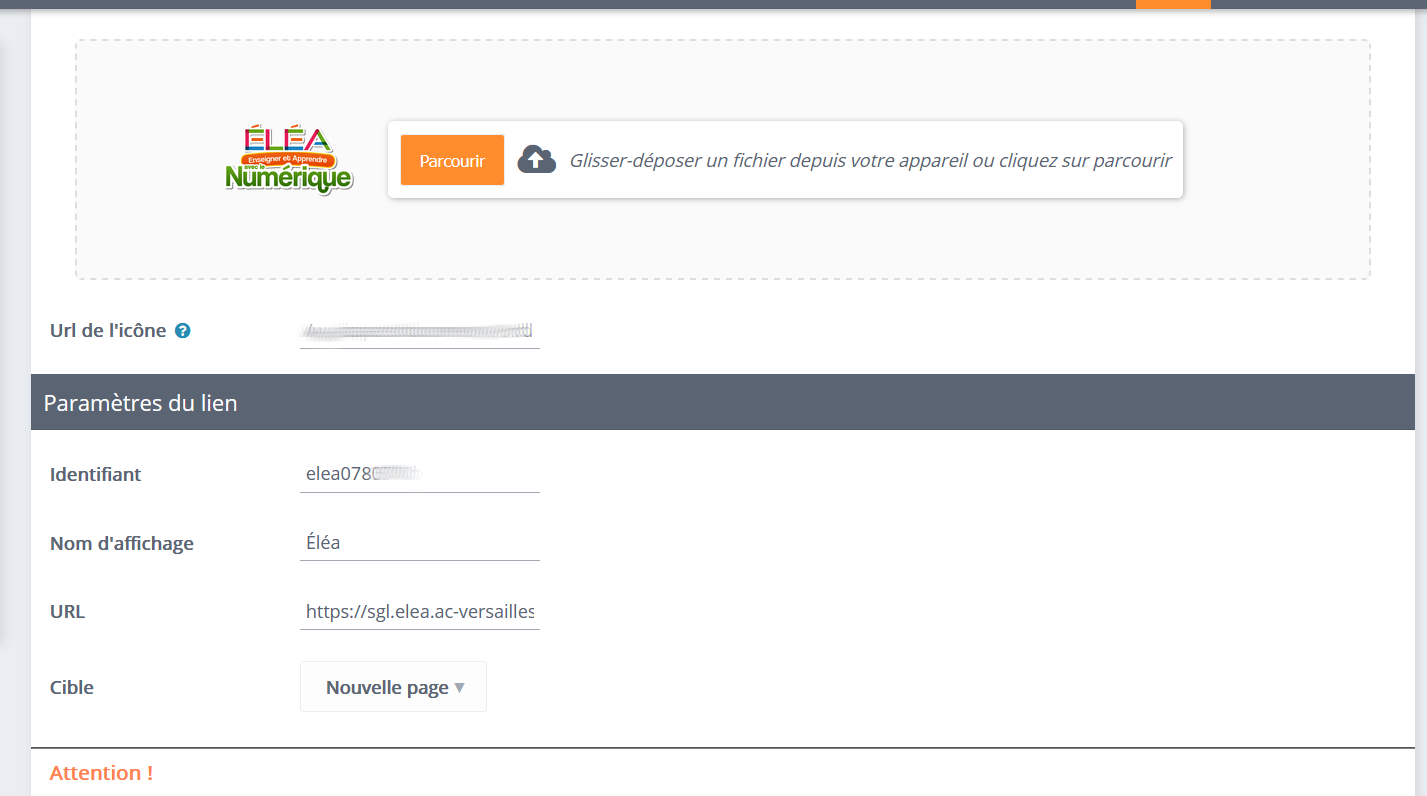
En dessous, dans "Champs spécifiques CAS", activez le champs spécifique CAS, puis choisir comme type Eléa.
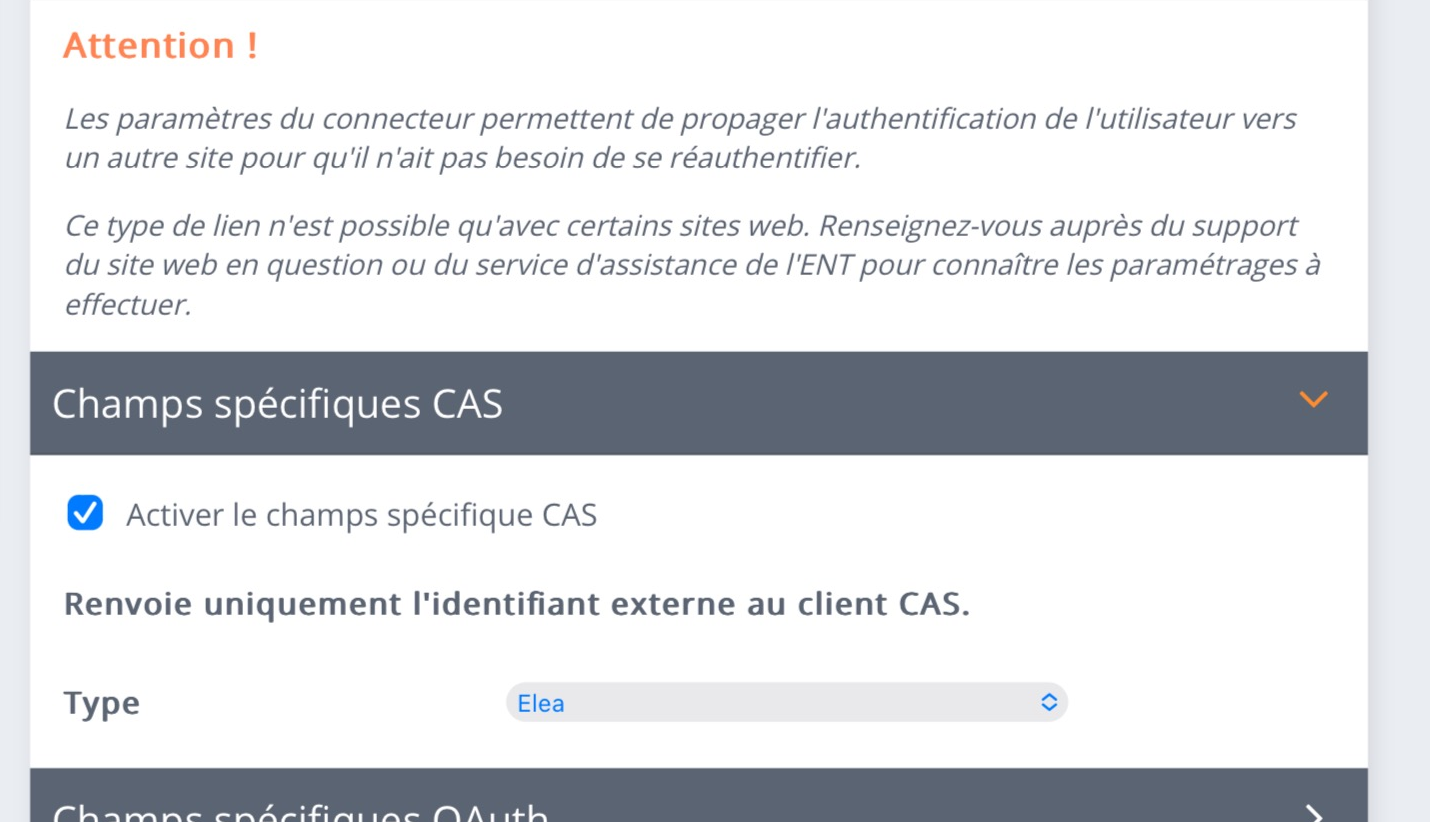
Cliquez enfin sur le bouton Créer.
Remarques :
- Il existe un temps de latence pendant lequel l'erreur INVALID_SERVICE peut apparaître.
- L'administrateur doit se déconnecter de l'ENT avant de tester le connecteur.
- Si vous apportez ultérieurement des modifications sur cette page, cliquez alors en haut à droite sur Enregistrer.
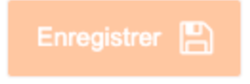
Activer les droits
Vous devez maintenant décider qui pourra accéder à ce connecteur. Rendez-vous dans Attribution.
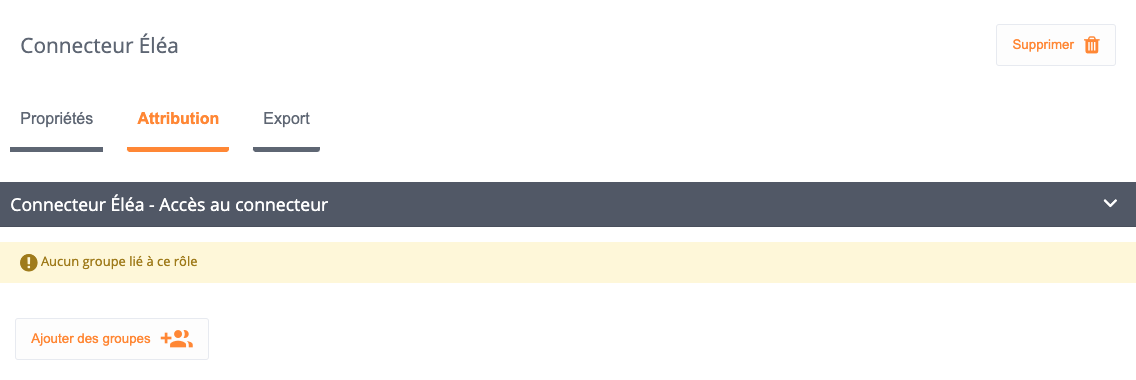
Vous devriez donner l'accès aux profils suivants :
- Tous les enseignants
- Tous les élèves
- Tous les personnels
Les parents n'ont pas accès à Éléa puisqu'ils n'ont pas vocation à créer des parcours et qu'il n'est pas attendu qu'ils réalisent les exercices ;-)
Annexe - adresse URL de chaque bassin
Créer les comptes utilisateurs avec l'ENT 78
Etape 1 - Exporter vos comptes utilisateurs depuis l'ENT
Connectez-vous à https://ent77.seine-et-marne.fr avec vos identifiants puis - dans la liste des applications - choisissez Administration (seuls les administrateurs voient cette icône).
puis
La console d'administration apparaît à l'écran :
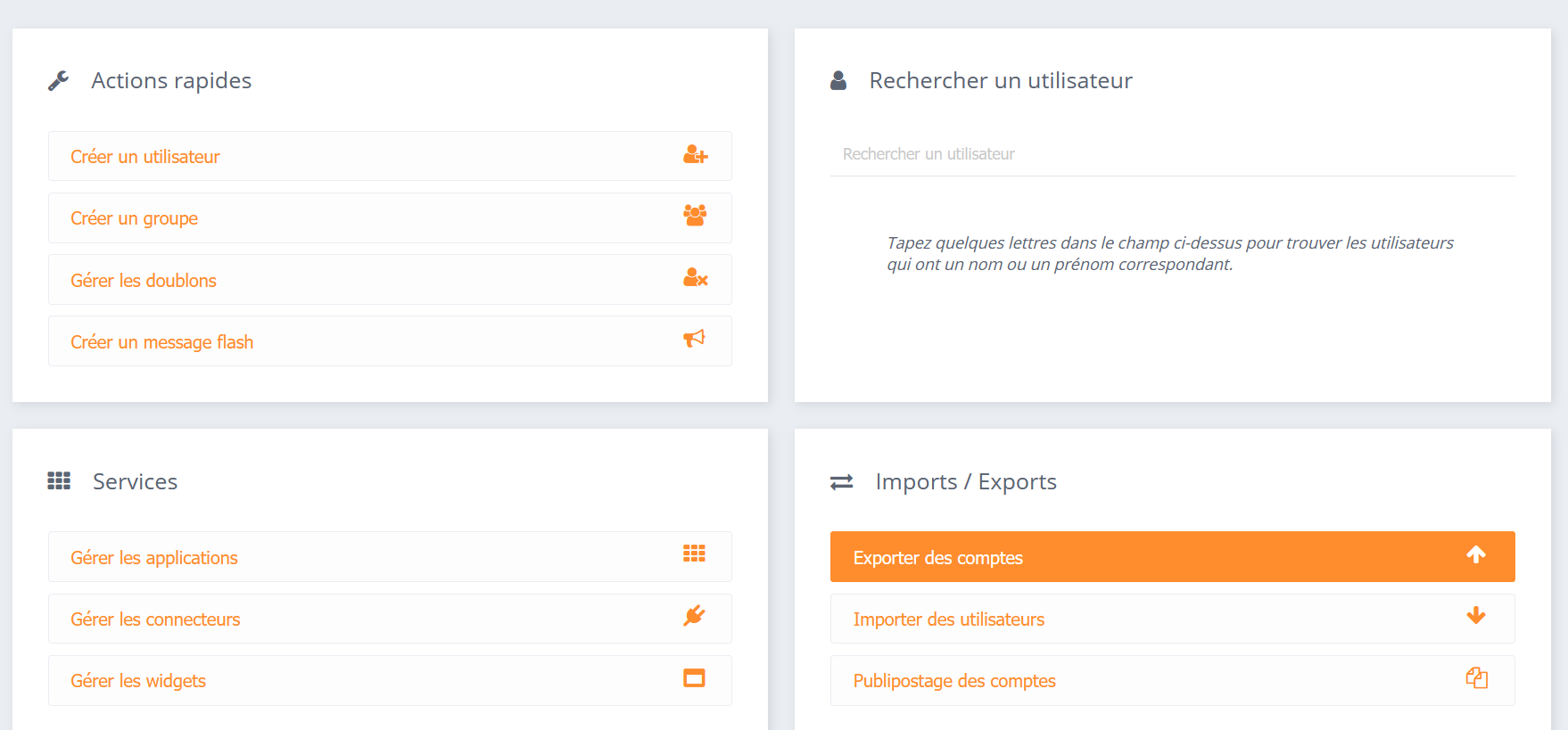
Cliquez sur Exporter des comptes dans la section Imports / Exports.
Dans le nouvel écran qui s'affiche :
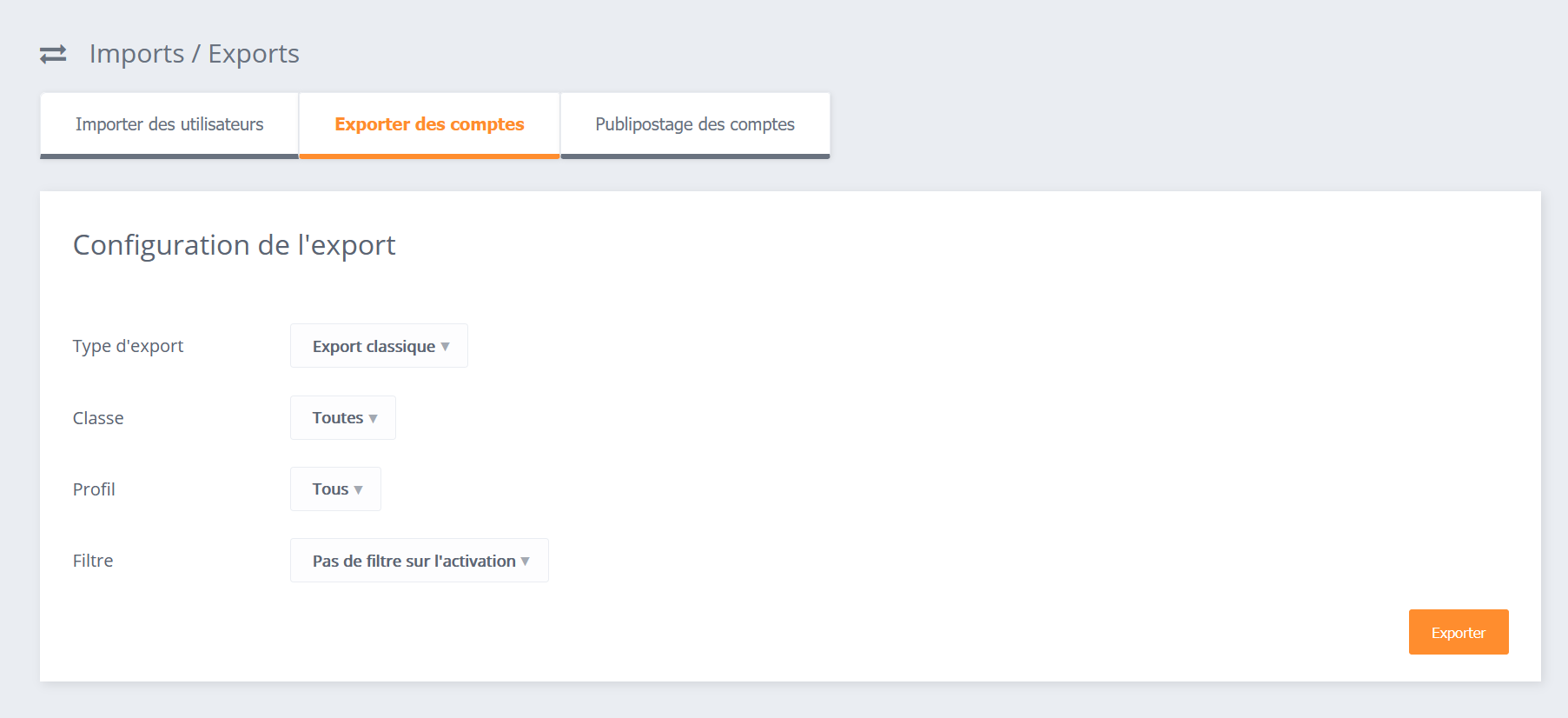
- Rendez-vous dans l'onglet Exporter des comptes ;
- Vérifiez que les valeurs reprennent bien celles de la capture ci-dessus ;
- Cliquez sur Exporter.
Il ne vous reste plus qu’à enregistrer le fichier « export.csv » à l’endroit que vous souhaitez.
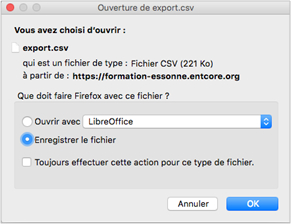
Très important : Le fichier doit impérativement se nommer « export.csv » et vous devrez le détruire à la fin de la procédure !
Si le fichier se nomme autrement (par exemple « export (1).csv »), c'est que vous avez sans doute omis de supprimer le précédent export réalisé sur votre machine. Supprimez alors le plus vieux et renommez le plus récent en supprimant les parenthèses et le chiffre à l'intérieur.
Etape 2 - Se connecter à la plateforme Elea de l'établissement
Un courriel automatique est adressé au chef d'établissement / IEN via l'adresse UAI@ac-creteil.fr. Il contient le lien permettant d'activer le compte local de gestion de l'établissement sur la plateforme Éléa, puis d'y importer les comptes utilisateurs.
Entrez l'url correspondant à votre plateforme de bassin sur le modèle BASSIN.elea.ac-creteil.fr
Cliquez sur « Choisissez votre compte » puis sur « Utiliser mon compte local ».
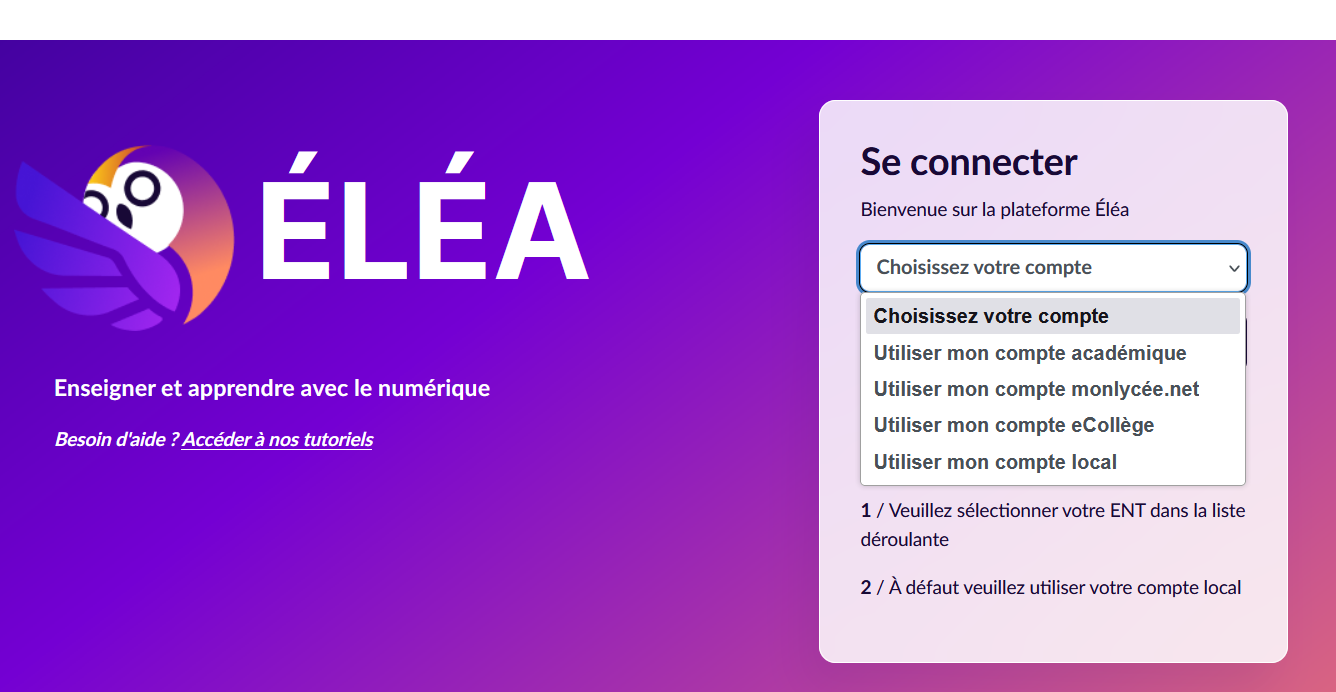
Puis entrez l'UAI (RNE) et le mot de passe.
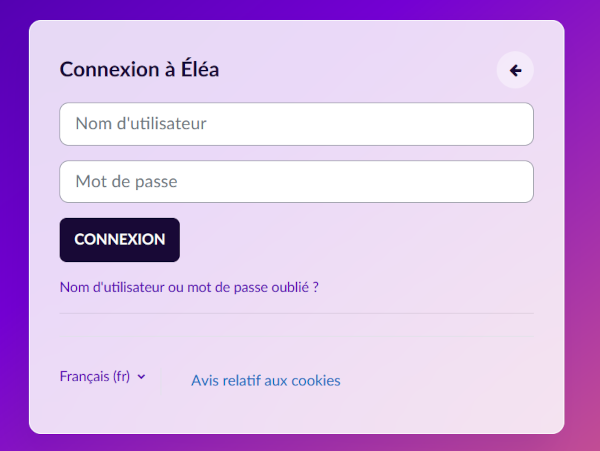
Etape 3 - Importer vos comptes utilisateurs dans Elea
Sur la page de gestion de votre établissement, l'onglet "Accueil" vous donne l'historique de vos derniers imports.

Cliquez sur l'onglet « Importer des utilisateurs ».
Puis cliquez sur « Sélectionnez un fichier sur votre ordinateur » ou glissez/déposez celui-ci.

Patientez pendant la création des cohortes et des utilisateurs. La procédure est automatique et ne demande aucune action de votre part.


Attendez l’affichage du message « importation terminée ».
